Cele mai bune remedieri pentru reîmprospătarea programată cu gri Power BI
- Reîmprospătarea programată Power BI în gri apare atunci când procesul de reîmprospătare periodică nu reușește.
- Puteți activa reîmprospătarea programată Power BI creând un nou plan de reîmprospătare a programului.
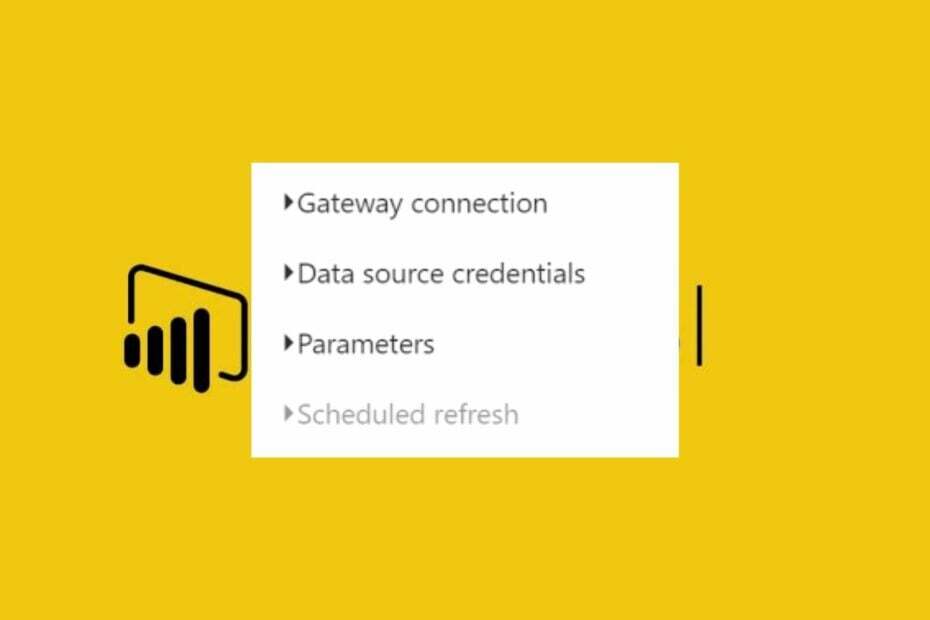
XINSTALAȚI FÂND CLIC PE DESCARCARE FIȘIER
Acest software va repara erorile comune ale computerului, vă va proteja de pierderea fișierelor, malware, defecțiuni hardware și vă va optimiza computerul pentru performanță maximă. Remediați problemele PC-ului și eliminați virușii acum în 3 pași simpli:
- Descărcați Instrumentul de reparare PC Restoro care vine cu tehnologii brevetate (brevet disponibil Aici).
- Clic Incepe scanarea pentru a găsi probleme Windows care ar putea cauza probleme PC-ului.
- Clic Repara tot pentru a remedia problemele care afectează securitatea și performanța computerului.
- Restoro a fost descărcat de 0 cititorii luna aceasta.
În Power BI, atributul de reîmprospătare programată permite utilizatorilor să reîmprospăteze datele din seturile lor de date într-un program recurent. Cu toate acestea, procesul poate fi întrerupt, ceea ce face ca Power BI Scheduled Refresh să fie dezactivat.
Cititorii pot consulta ghidul nostru cum să reîmprospătați datele în Power BI pentru a ajuta la o reîmprospătare manuală în Power BI Desktop.
De ce opțiunea de reîmprospătare programată este inactivă în Power BI?
Utilizatorii pot întâmpina erori de reîmprospătare programată Power BI din cauza problemelor legate de contul sau de instalare Power BI. Prin urmare, solicită proceselor Power BI să întâmpine probleme cum ar fi dezactivarea.
De asemenea, alți factori pot cauza problema. Unii sunt:
- Setul de date nu este conectat la sursa de date – Setul de date care nu este conectat la o sursă de date care acceptă reîmprospătarea programată poate cauza problema.
- Conexiunea DirectQuery nu acceptă reîmprospătarea programată – Problema poate apărea dacă setul de date pe care încercați să îl reîmprospătați depinde de un DirectQuery care nu este acceptat de reîmprospătarea programată.
- Setul de date nu acceptă reîmprospătarea programată – Dacă setul de date pe care încercați să îl reîmprospătați depinde de o conexiune live la o sursă de date, este posibil să nu accepte reîmprospătarea programată. Prin urmare, poate duce la o problemă.
- Reîmprospătarea programată este dezactivată pentru alte fișiere – Setul de date pe care încercați să îl reîmprospătați se poate baza pe un registru de lucru Excel sau pe un fișier CSV stocat pe OneDrive sau SharePoint Online. Deci, programul de reîmprospătare poate fi dezactivat pentru tipul de fișier.
Cu toate acestea, aceste motive pot diferi în conturile Power BI de pe computere diferite.
Cum activez reîmprospătarea programată în Power BI?
Aplicați următoarele verificări preliminare:
- Remediați congestionarea rețelei probleme.
- Asigurați-vă că setul de date este structurat corect.
Acestea vă vor pregăti să nu întâmpinați erori atunci când urmați pașii menționați mai jos.
1. Efectuați modificări din Opțiuni și setări
- Deschideți raportul Power BI desktop.
- Apasă pe Fişier meniu și faceți clic Opțiuni și setări.
- Clic Sursă de date setări, accesați Acreditările sursei de date, și faceți clic pe puncte de suspensie (…) lângă sursa de date pe care doriți să o reîmprospătați.

- Selectează Acreditare fel în Editați | × caseta de dialog acreditări, apoi faceți clic Bine.
- Clic Publica în panoul din stânga, selectați spațiul de lucru în care doriți să publicați raportul, apoi faceți clic pe Publica.
- Apasă pe puncte de suspensie (…) lângă raportul pe care tocmai l-ați publicat în Publica căsuță de dialog.
- În Setări de raportare, apasă pe Programați reîmprospătarea fila și selectați cât de des doriți să fie reîmprospătat raportul.
- Navigați la Metoda de autentificare fila, selectați metoda de autentificare și faceți clic aplica pentru a salva modificările.
Trebuie să aveți permisiunea de a vă conecta la sursa de date și permisiunea de a publica raportul în spațiul de lucru în care îl publicați. Citiți despre ce să faceți dacă nu aveți permisiunea de a deschide fișiere în Windows.
2. Creați un nou plan de reîmprospătare a programului
- Conectați-vă la dvs Portalul Power BI.
- Faceți clic dreapta pe Rapoarte Power BI fila și selectați Administra opțiune.

- Faceți clic pe Surse de date opțiunea, selectați tip de autentificare în Autentificare tastați bara, introduceți necesarul Acreditări și faceți clic pe Salvați.
- Navigați înapoi la Raport Power BI filă și selectați Administra.
- Click pe Programați un plan de reîmprospătare, apoi faceți clic pe +Noul plan de reîmprospătare programat butonul pentru a crea un nou plan de reîmprospătare.
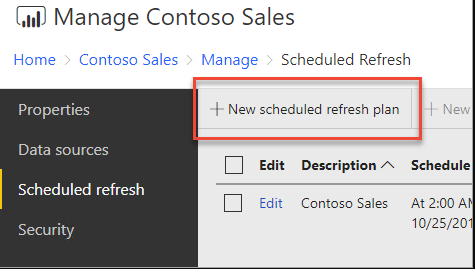
- Pe Noul plan de reîmprospătare programat pagina, introduceți descrierea și un program pentru durata pe care doriți să o reîmprospăteze modelul de date.
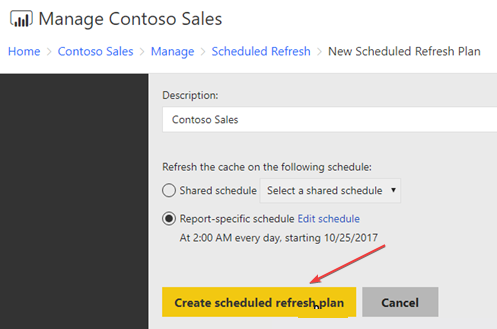
Crearea unui nou plan de reîmprospătare a programului vă permite să activați Power BI Schedule Refresh.
- Adobe After Effects rulează lent? 5 moduri de a accelera
- rtf64x64.sys: Cum să remediați această eroare Ecran albastru al morții
- 0x800704C6: Cum să remediați această eroare Microsoft Store
- Cod de eroare 0x8024500c: ce este și cum se remediază
- AMDryzenMasterDriver. SYS: 6 moduri de a remedia această eroare BSOD
Poti sa verifici cum să adăugați un raport la un tablou de bord în Power BI pentru mai multe detalii despre stăpânirea utilizării Power BI.
De asemenea, puteți descoperi cum să ocoliți problemele de conectare la Power BI si cele mai bune browsere care acceptă Power BI pe toate platformele pe computerul dvs.
Dacă aveți întrebări sau sugestii, vă rugăm să le trimiteți în secțiunea de comentarii.
Mai aveți probleme? Remediați-le cu acest instrument:
SPONSORIZAT
Dacă sfaturile de mai sus nu v-au rezolvat problema, este posibil ca computerul să întâmpine probleme mai profunde cu Windows. Iti recomandam descărcarea acestui instrument de reparare a PC-ului (evaluat excelent pe TrustPilot.com) pentru a le adresa cu ușurință. După instalare, faceți clic pe butonul Incepe scanarea butonul și apoi apăsați pe Repara tot.
![Cum să eliminați duplicatele pe Power BI [Ghid complet]](/f/ce669d0ee6a171ecd6a5630bdd3fd241.png?width=300&height=460)
![Actualizarea programată Power BI este gri [Rezolvată]](/f/d0e51be02a310ded4c4e1e240aade8d0.jpg?width=300&height=460)
