Când căutați un emulator Android, prima alegere pentru mulți dintre noi este în continuare BlueStacks. Este cunoscut pentru interfața sa ușor de utilizat și modul în care vă permite să instalați fără probleme aplicațiile Android, să le jucați și să le vizualizați pe computerul dvs. Windows.
Dar pot exista câteva caracteristici ale BlueStacks cu care nu sunteți încă atât de familiarizați. De exemplu, transferul de fișiere de pe BlueStacks pe computerul sau laptopul dvs. Windows. Ei bine, suntem aici pentru a vă ajuta cu acest ghid rapid. Să aflăm.
Metoda 1: Utilizarea managerului media
- Deschis BlueStacks .
- Click pe Jocurile mele pictograma din stânga sus
- Faceți clic pe Aplicații de sistem.
- Click pe Manager media.
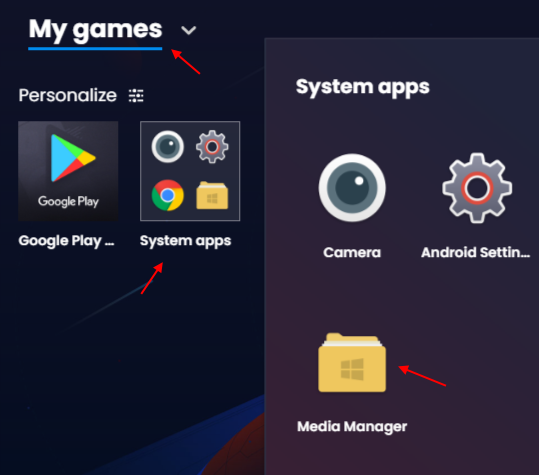
- Acum, faceți clic pe explora din meniul din stânga.
- Click pe Importați din Windows pentru a importa fișiere din Windows 10 în bluestacks.

Metoda 2: Utilizarea folderului partajat în Windows
Există un dosar partajat între BlueStacks și Windows, care poate fi accesat din ambele locații, adică atât din BlueStacks, cât și din Windows. Deci, tot ce trebuie să faceți este să vă stocați fișierele în folderul partajat și apoi le puteți accesa din ambele locații (BlueStacks și Windows).
Pasul 1: Va trebui să navigați la Folder impartit locația pe computerul dvs. Windows urmând calea de mai jos:
C: \ ProgramData \ BlueStacks \ Engine \ UserData \ SharedFolder
Pasul 3: Pur și simplu copiați orice Fișier Windows și lipiți-l în Folder impartit.
Fișierul pe care îl lipiți în acest folder poate fi accesat cu ușurință prin Bluestacks.
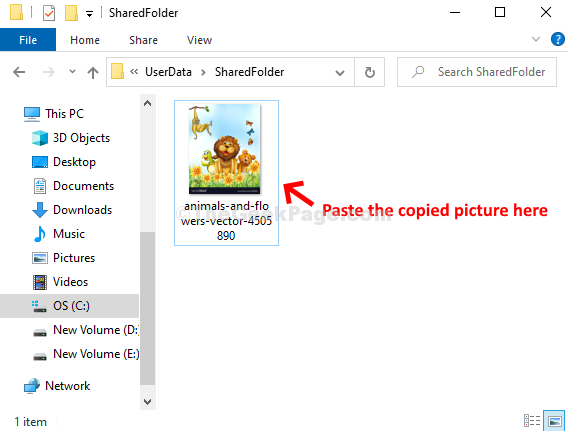
Să vedem cum să accesați aceste fișiere prin Bluestacks
Pasul 4: Deschis BlueStacks .
Click pe Jocurile mele pictograma din stânga sus
Faceți clic pe Aplicații de sistem.
Click pe Manager media.
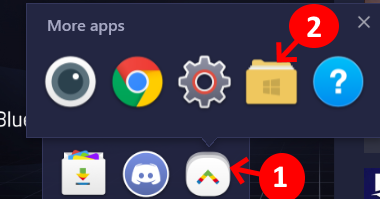
Pasul 5: Se va deschide o fereastră nouă pentru Manager media în BlueStacks aplicație> Manager media fila> faceți clic pe Explora în stânga> faceți dublu clic pe folderul Windows din dreapta.
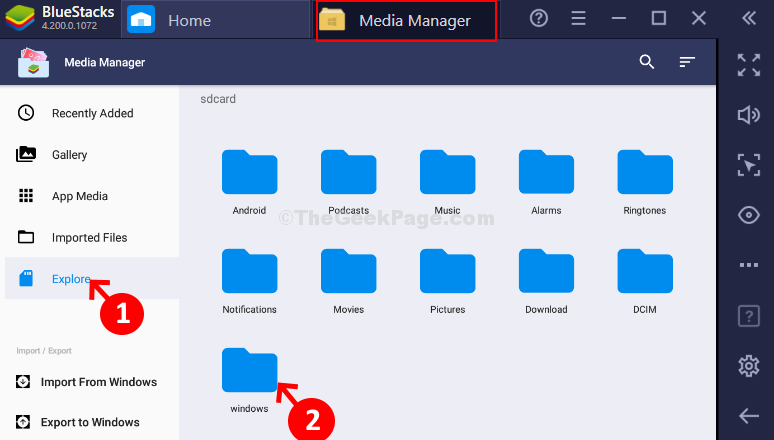
Pasul 6: Acum, faceți clic pe BstSharedFolder.

Deci asta este! Aici puteți accesa fișierele Windows pe care le-ați transferat.


