Uneori, în timp ce lucrăm, este posibil să trebuiască să vedem toate ferestrele deschise în sistemul nostru Vizualizare maximă sau pe ecran complet, astfel încât să vedem toate opțiunile disponibile fără a fi nevoie să vă mișcați / derulați din nou și din nou. Deși putem face acest lucru manual, procedând astfel, pentru fiecare aplicație ar putea fi greoaie și enervantă. Să presupunem că trebuie să verificăm ceva pe desktop și dorim să reducem la minimum toate ferestrele deschise. Acum, reducerea manuală a fiecărei ferestre poate fi din nou agitată. În astfel de situații, puteți folosi acest truc simplu.
În acest articol, să discutăm cum să maximizăm sau să minimalizăm ferestrele la lansarea lor și să discutăm, de asemenea, diverse sfaturi și trucuri cum ar fi minimizarea tuturor ferestrelor, maximizarea tuturor ferestrelor, minimizarea / maximizarea unei singure ferestre folosind tastatura Comenzi rapide.
Metoda 1: Lansați aplicația din Comandă rapidă
Pasul 1: verificați dacă aplicația solicitată are deja o comandă rapidă pe desktop. Dacă nu Creați o comandă rapidă utilizând pașii de mai jos
1. Faceți clic dreapta oriunde pe ecran, se deschide un meniu contextual așa cum se arată mai jos
- Selectați Nou
- Selectați Comandă rapidă
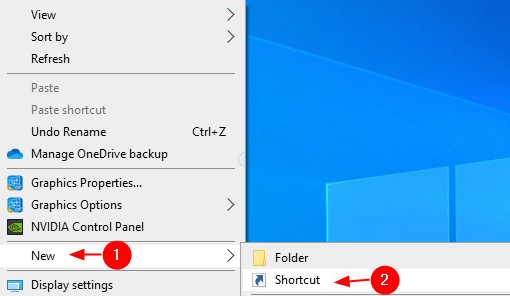
2. În fereastra Creați o comandă rapidă, tastați sau navigați la locația fișierului cerut (.exe) de sub Tastați locația elementului secțiune
În general, aceste fișiere sunt prezente în C: \ Fișiere de program \. Pentru sistemele cu versiunea Windows pe 64 de biți, aceste fișiere sunt prezente în C: \ Fișiere de program (x86) \
De exemplu, pentru a crea o comandă rapidă pentru chrome, localizăm chrome.exe așa cum se arată mai jos și facem clic pe Următorul

3. Dă oricăror Nume la alegerea ta sub Introduceți un nume pentru această comandă rapidă și faceți clic pe finalizarea

Acum, acest lucru creează o comandă rapidă pe desktop.
Pasul 2: Faceți clic dreapta pe comanda rapidă către aplicație
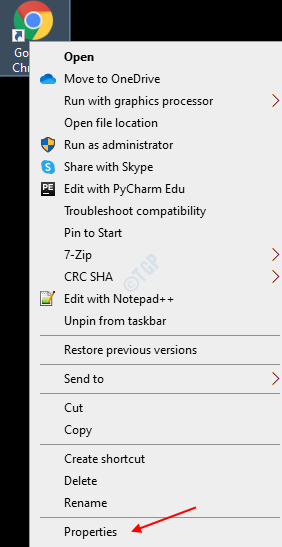
Pasul 3: În fereastra Proprietăți,
- Asigurați-vă că vă aflați în fila Comandă rapidă
- În meniul derulant Run, alegeți Maximizat pentru a maximizați o fereastră la lansare. Dacă doriți să minimizați o fereastră la lansare, alegeți minimizat
- Faceți clic pe Aplicare
- În cele din urmă, apăsați OK
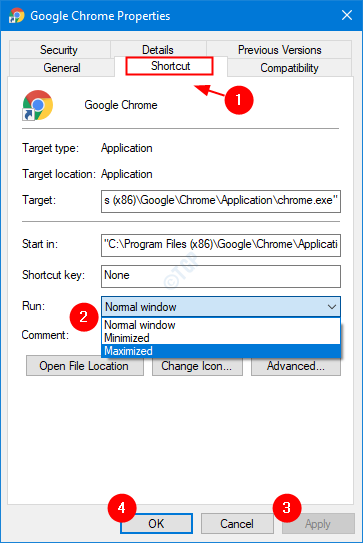
Metoda 2: Utilizarea comenzilor rapide de la tastatură
Da, folosind comenzile rapide de la tastatură, minimizarea și maximizarea ferestrelor pot fi controlate.
La Minimizați toate ferestrele deschise – Windows + m
La Maximizați toate ferestrele deschise – Windows + Shift + m
La Minimizați fereastra curentă – Windows + Săgeată în jos, La apăsarea pentru prima dată ferestrele sunt restabilite. Când apăsați Windows + Săgeată în jos din nou, fereastra este minimizată. Pentru a maximizați aceeași fereastră presa Windows + Săgeată sus.
La Maximizați fereastra curentă - Apasă pe f11 cheie. Când lucrați la laptopul dvs. fn + f11 împreună. Dacă dorești minimizați aceeași fereastră acum, apăsați f11 din nou sau fn + f11 în cazul în care lucrați la laptop.


