De Zainab
Fiecare utilizator are câteva sau mai multe fișiere, foldere sau aplicații care sunt utilizate frecvent de aceștia. Pictogramele de pe desktop le permit utilizatorului să le deschidă mai ușor fără nicio problemă, căutând-o în meniul Windows și economisindu-și timpul. Această pictogramă este o comandă rapidă pentru a deschide direct orice fișier, folder sau aplicație. Trebuie doar să atingeți de două ori pictograma, iar fișierul, folderul sau aplicația dvs. vor fi deschise pe dispozitiv. Unii utilizatori preferă, de asemenea, ca aceste pictograme să fie aranjate fie în simetrie, fie sub formă aleatorie pe desktopul lor. Pentru o utilizare mai eficientă, este necesar să setați dimensiunea pictogramei în funcție de preferințele utilizatorului, astfel încât să fie convenabil de utilizat.
Unii utilizatori care au mai multe fișiere și foldere pe desktop, preferă dimensiunea redusă a pictogramelor, astfel încât să poată obține suficient spațiu gol pe ecran.
În timp ce unii utilizatori preferă să aibă o dimensiune mare a icoanelor, astfel încât să nu existe aglomerație și este util pentru utilizatorul care dorește să ofere mai puțină presiune asupra mușchilor ochilor.
Faceți dimensiunea pictogramei desktop mai mare / mai mică
Puteți modifica dimensiunea pictogramei desktopului cu trei metode diferite:
1. Opțiunea „Vizualizare”
2. Opțiunea „Setări afișare”
3. Folosind „tastatură” și „mouse”
Puteți selecta oricare dintre aceste trei opțiuni pentru a seta dimensiunea în funcție de preferințe. Iată detaliile pentru a utiliza aceste opțiuni pentru redimensionarea pictogramelor desktop:
1. Opțiunea „Vizualizare”:
Click dreapta pe spațiul gol de pe desktop și apoi selectați opțiunea de vizualizare. Aici veți vedea o altă casetă derulantă care are trei dimensiuni specificate pentru pictograme. Selectați sau faceți clic pe cel pe care doriți dimensiunea pictogramei

Iată un exemplu despre cum vor arăta pictogramele pe ecran când mărită decât dimensiunea normală. Aici puteți compara ambele imagini pentru dimensiunea icoanelor din ambele.

2. Opțiunea „Setări afișare”:
Click dreapta pe spațiul gol al desktopului și apoi selectați Setări de afișare din caseta derulantă.
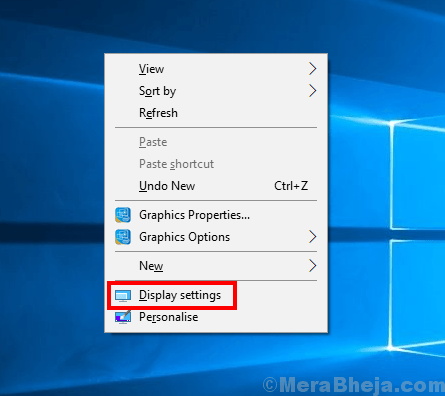
O casetă de setări de afișare va fi deschisă pe ecran. Puteți vizualiza Scală și aspect opțiune. Poti personalizați dimensiunea a textului, a aplicațiilor și a altor elemente introducând dimensiunea în opțiunea Setări avansate.

Această opțiune va afecta tot textul și afișajul dispozitivului dvs., împreună cu modificările din pictogramele desktop. Din imaginea de mai sus și de mai jos a acestui text puteți găsi cu ușurință o diferență pentru setările de scalare.

3. Folosind „Keyboard ”și opțiunea„ Mouse ”
Pentru a modifica dimensiunea pictogramelor folosind această opțiune, trebuie să țineți apăsat butonul Tasta „Ctrl” pe tastatură și derulați mouse-ul în sus pentru icoane mari și în jos pentru dimensiunea mică a icoanelor.


