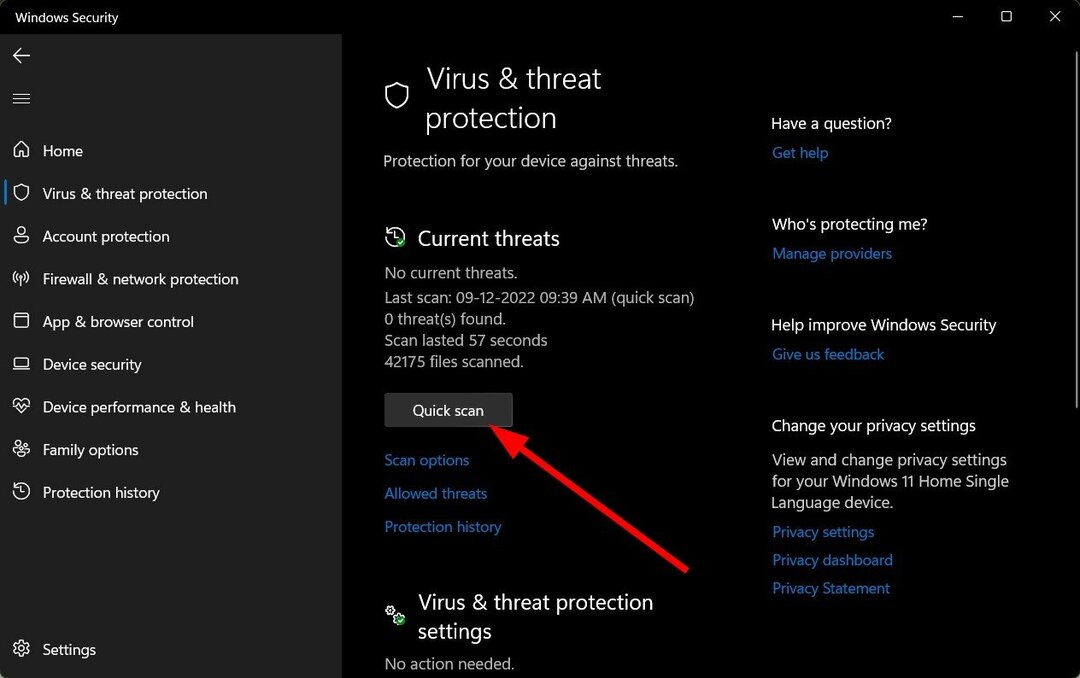Asigurați-vă că monitorul este pe deplin compatibil cu computerul dvs. pentru a evita problemele
- Asigurați-vă că aveți instalate cele mai recente drivere grafice pentru a evita problemele cu monitoarele externe.
- Setarea plăcii grafice dedicate ca procesor implicit poate ajuta la această problemă.

XINSTALAȚI FÂND CLIC PE DESCARCARE FIȘIER
- Descărcați Outbyte Driver Updater.
- Lansați-l pe computer pentru a găsi toate driverele problematice.
- Apoi, faceți clic Actualizați și aplicați selectat pentru a obține cele mai recente versiuni de driver.
- OutByte Driver Updater a fost descărcat de 0 cititorii luna aceasta.
Mulți folosesc monitoare externe cu laptopurile lor, deoarece oferă mai mult spațiu și o calitate mai bună. Cu toate acestea, mulți utilizatori au raportat că un monitor extern nu folosește GPU.
Din păcate, aceasta nu este singura problemă și mulți au raportat că a al doilea monitor nu este detectat pe computerul lor.
Aceasta poate fi o problemă și vă poate afecta performanța, așa că este important să o remediați, iar acest ghid vă va arăta cele mai bune modalități de a o face, așa că să începem.
De ce monitorul meu nu folosește GPU?
- Monitorul nu este compatibil cu standardele HDMI sau cablurile HDMI.
- Grafica dedicată nu este setată ca procesor grafic implicit.
Monitoarele externe folosesc GPU?
Pe laptopuri, grafica integrată redă interfața cu utilizatorul și alte componente grafice. Aceasta înseamnă că grafica integrată va fi folosită și pe monitoare externe.
Doar dacă porniți o aplicație solicitantă, cum ar fi un joc video, laptopul dumneavoastră va fi forțat să treacă la un GPU dedicat.
După ce faci asta, nu contează dacă jocul este afișat pe un afișaj intern sau extern, acesta va rula pe GPU-ul tău dedicat.
Ce pot face dacă un monitor extern nu folosește GPU?
Înainte de a începe, trebuie să verificați un lucru:
- Asigurați-vă că cablurile și porturile sunt compatibile cu monitorul.
1. Reinstalați driverul grafic
- presa Windows tasta + X și alegeți Manager de dispozitiv.
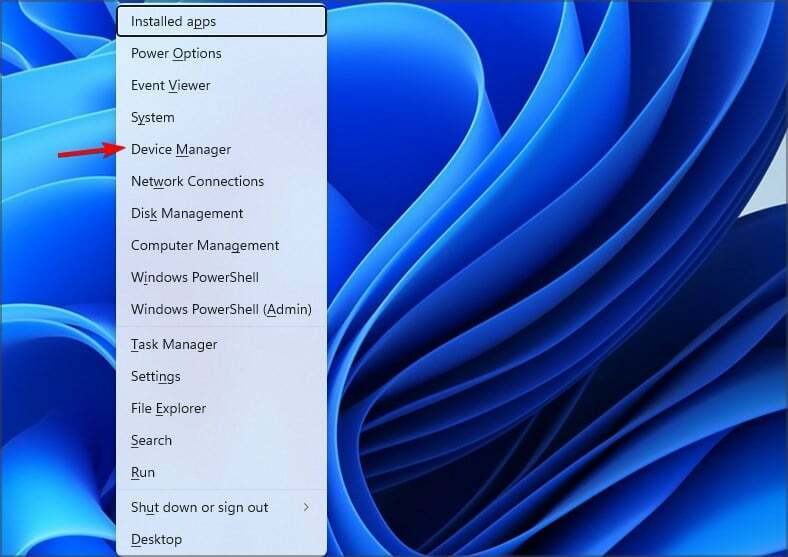
- Găsiți placa grafică. Faceți clic dreapta pe el și alegeți Dezinstalați dispozitivul.

- Dacă este disponibil, verificați Eliminați software-ul driverului pentru acest dispozitiv și faceți clic Dezinstalează.

După ce driverul este dezinstalat, trebuie actualizați driverul grafic și verificați dacă asta rezolvă problema.
În timpul dezinstalării driverelor, unii utilizatori recomandă utilizarea Display Driver Uninstaller, așa că poate doriți să încercați și asta.
2. Setați un GPU preferat
- Deschis Panoul de control Nvidia.
- Selectați Gestionați setările 3D.

- Acum du-te la Setări program.
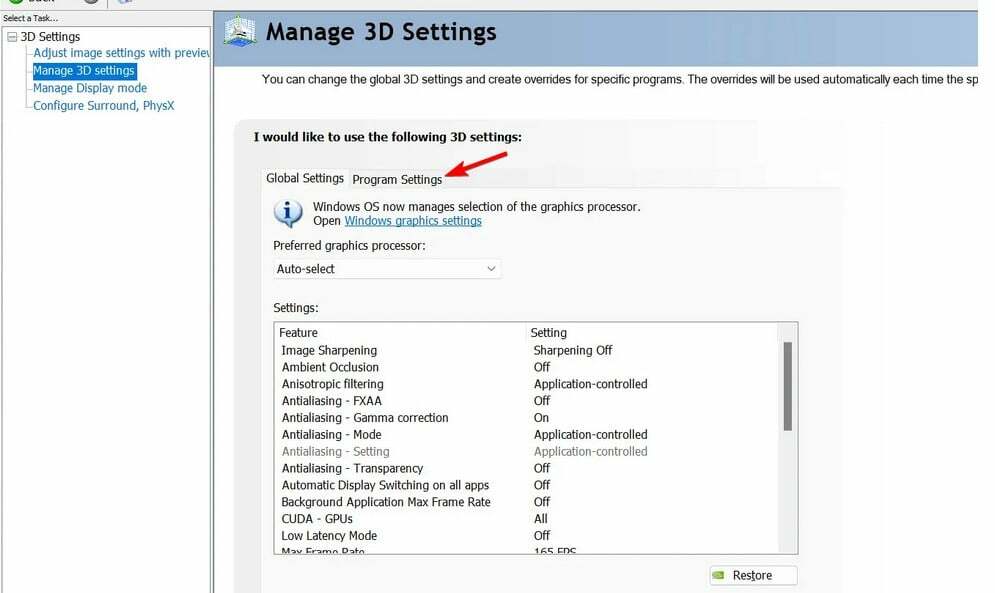
- Selectați aplicația pe care doriți să o utilizați pentru GPU.
- A stabilit Procesor grafic preferat la Procesor Nvidia de înaltă performanță.
- Porniți aplicația și mutați-o pe afișajul extern.
După cum puteți vedea, aceasta este o problemă minoră și este un comportament normal, deoarece monitorul extern nu folosește GPU în mod implicit.
- Gujarati Indic Input 3 nu funcționează în Windows 11 [Remediere]
- INIȚIALIZAREA SESIUNII 1 EȘECTĂ BSoD: Cum se remediază
- Eroare 8007007e: Cum se remediază pe Windows 10 și 11?
- Verificarea sănătății computerului nu afișează rezultate: 3 moduri de a o remedia
Cu toate acestea, există probleme mai grave pe care le puteți întâlni, una dintre ele fiind monitorul extern nu este detectat după somn, totuși, am fixat asta într-un ghid separat.
Ce metodă ați folosit pentru a remedia această problemă, anunțați-ne în comentariile de mai jos.
Încă mai întâmpinați probleme? Remediați-le cu acest instrument:
SPONSORIZAT
Unele probleme legate de șofer pot fi rezolvate mai rapid prin utilizarea unei soluții de driver personalizate. Dacă încă mai aveți probleme cu driverele, instalați pur și simplu OutByte Driver Updater și pune-l în funcțiune imediat. Astfel, lăsați-l să actualizeze toate driverele și să remedieze alte probleme ale PC-ului în cel mai scurt timp!