Când sistemul trebuie să încarce anumite fonturi care urmează să fie utilizate frecvent de aplicații și alte programe, aceste fonturi sunt stocate într-un fișier cache numit Font Cache. Cu acest fișier, accesarea fonturilor devine mai ușoară și rapidă. Cu toate acestea, acest fișier se deteriorează adesea atunci când se instalează fonturi noi sau se actualizează cele existente. Când cache-ul fontului este corupt, puteți avea probleme cum ar fi:
- Unele fonturi vor fi afișate în meniul Font
- Tastați o literă și se afișează o altă literă
- Fonturile nu apar deloc
- Apare un personaj ciudat
În astfel de cazuri, este mai bine să ștergeți un cache de fonturi existent din sistem. Nu aveți de ce să vă faceți griji, deoarece Windows reconstruiește un nou font Cache atunci când reporniți sistemul.
În articolul său, să vedem cum să ștergeți sau să dezactivați ușor cache-ul fontului în Windows 10 cu pași clari și conciși.
Pașii care trebuie urmați pentru a șterge cache-ul fontului:
Pasul 1: Apăsați tastele Windows + r de la tastatură în același timp. Aceasta deschide dialogul Executare în sistemul dvs.
Pasul 2: În dialogul Executare care se deschide, tastați services.msc și apăsați O.K

Pasul 3: În fereastra Servicii care se deschide, Căutați și localizați Serviciul de cache pentru fonturi Windows din listă. Pentru a dezactiva acest serviciu,
- Faceți dublu clic pe serviciu Serviciul de cache pentru fonturi Windows
- În fereastra Proprietăți, din Tipul de pornire derulant, alegeți Dezactivat
- Sub Starea serviciului, Click pe Stop Buton
- Click pe aplica
- În cele din urmă, apăsați pe O.K
Repetați același proces pentru serviciu, Windows Presentation Foundation Font Cache 3.0.0.0
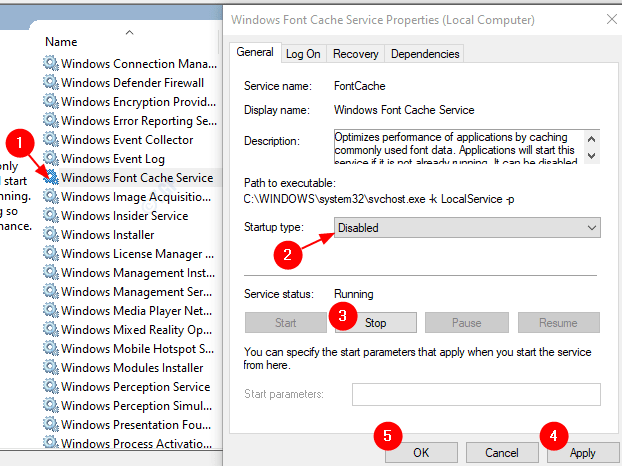
Pasul 4: Deschideți Windows Explorer. Apăsați Tastele Windows + e simultan de la tastatură.
Pasul 5: Navigați acum la următoarea locație
C: \ Windows \ ServiceProfiles \ LocalService \ AppData \ Local
S-ar putea să vedeți o fereastră care spune „Nu aveți permisiunea de a accesa acest folder”, trebuie doar să faceți clic pe Continua
NOTĂ: Copierea-lipirea locației în bara de adrese nu ajută. Deci, trebuie să deschideți manual locația.
Pasul 6: În fereastra exploratorului,
- Verificați locația
- Du-te la Vedere filă
- A te asigura Elementele ascunse este bifat
- Ștergeți toate fișierele care începeți cu FontCache
NOTĂ: Niciun folder nu trebuie șters chiar dacă sunt goale

Pasul 7: Deschideți fișierul FontCache Folder, Ștergeți toate fișierele începând cu numele ~ FontCache-
NOTĂ: Niciun folder nu trebuie șters chiar dacă sunt goale
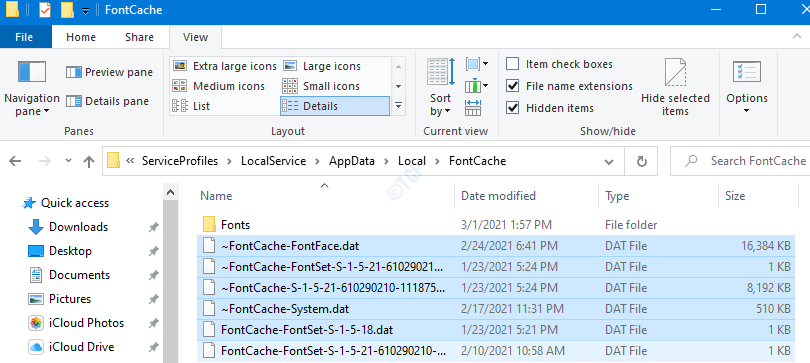
Pasul 8: Reporniți sistemul.
Asta e tot. Cu aceste modificări, cache-ul fontului va fi dezactivat în Windows 10. Sperăm că acest articol a fost de ajutor. Vă rugăm să comentați și să ne anunțați dacă aveți probleme. Mulțumesc pentru lectură.


