Înregistrările pentru întâlnirea canalului Teams sunt stocate în SharePoint
- Înregistrările Microsoft Teams erau stocate în Microsoft Stream, dar acum le puteți găsi în fila Fișiere pentru întâlnirea de canal și în folderul OneDrive pentru o întâlnire în chat.
- Continuați să citiți pentru a afla mai multe despre el!

Indiferent dacă doriți să salvați prelegerea pentru a lua notițe după sau pentru a revizui punctele importante oferite de un client pentru un nou proiect, înregistrarea unei întâlniri Teams poate fi utilă.
În acest ghid, vom vorbi despre cum să găsiți și să schimbați locația de înregistrare Microsoft Teams, astfel încât să puteți gestiona și accesa eficient conținutul înregistrat oricând doriți.
Înregistrările Teams pot fi salvate local?
Nu există o metodă încorporată pentru a stoca înregistrarea întâlnirii Teams local pe computerul dvs. sau pe un server local.
Cum testăm, revizuim și evaluăm?
Am lucrat în ultimele 6 luni la construirea unui nou sistem de revizuire a modului în care producem conținut. Folosind-o, am refăcut ulterior majoritatea articolelor noastre pentru a oferi experiență practică reală cu privire la ghidurile pe care le-am făcut.
Pentru mai multe detalii puteti citi cum testăm, revizuim și evaluăm la WindowsReport.
- Unde sunt stocate înregistrările de la Microsoft Teams?
- 1. Pentru întâlnirile de canal Teams
- 2. Pentru întâlnirile non-canal
- Cum schimb locația înregistrărilor Microsoft Teams?
- De ce nu pot găsi înregistrarea echipelor mele?
- Sfaturi pentru optimizarea și îmbunătățirea înregistrărilor întâlnirilor dvs. cu Microsoft Teams
Unde sunt stocate înregistrările de la Microsoft Teams?
1. Pentru întâlnirile de canal Teams
- apasă pe Windows cheie, tastați echipe, și faceți clic Deschis.

- Clic Echipe din panoul din stânga și selectați canalul.

- Apasă pe Fișiere din meniul de sus din feedul de chat întâlnire.

- Veți obține Înregistrări folder, apoi faceți dublu clic pe el pentru a deschide lista de înregistrări ale întâlnirilor Teams.
2. Pentru întâlnirile non-canal
- Conectați-vă la dvs cont OneDrive.
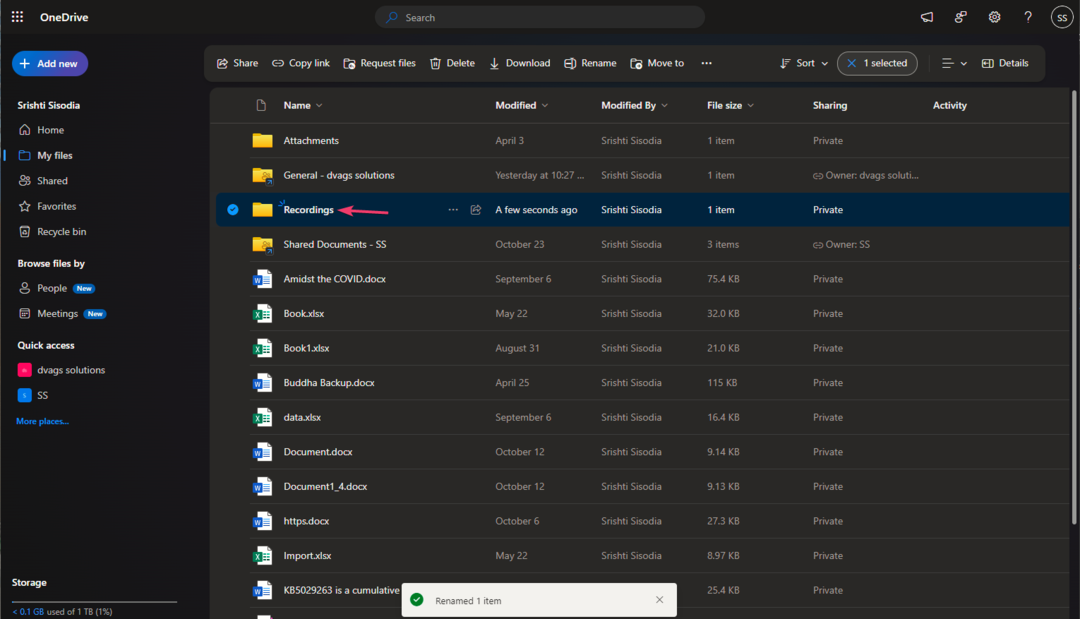
- Localizați Înregistrări folder, faceți dublu clic pe el pentru a-l deschide și veți găsi toate înregistrările întâlnirilor pentru care ați inițiat înregistrarea.
Amintiți-vă, pentru întâlnirea fără canal, numai organizatorul întâlnirii poate accesa înregistrarea așa cum este stocată în folderul Înregistrări OneDrive. Cu toate acestea, toți membrii echipei pot accesa înregistrarea din Fișiere fila pentru întâlnirile canalului echipei.
Daca nu poti găsiți fișierele de înregistrare în folderul SharePoint, trebuie să rearanjați corect fișierele. Pentru a afla mai multe, citiți acest ghid.
- Notele de colaborare vor înlocui notele Channel Meeting în Microsoft Teams
- Faceți cunoștință cu Microsoft Teams: tot ce trebuie să știți despre asta
- Walkie-Talkie al echipei permite acum conectarea la 5 canale simultan
- Cum să obțineți noul mini Microsoft Teams pe Windows 11
- Noile experiențe de canale ale Microsoft Teams: tot ce trebuie să știți
Cum schimb locația înregistrărilor Microsoft Teams?
În mod ideal, nu puteți schimba locația implicită a înregistrării Microsoft Teams. Cu toate acestea, în funcție de tipul de întâlnire, puteți muta înregistrările din SharePoint (înregistrări ale întâlnirilor pe canal) sau OneDrive (pentru întâlniri non-canal).
1. Pentru întâlnirile de canal Teams
- Mergi la Echipe, selectați canalul, apoi faceți clic pe Fișiere din meniul de sus din feedul de chat întâlnire.

- Selectați înregistrarea, apoi faceți clic Deschideți în SharePoint.

- Găsiți înregistrarea, faceți clic pe trei puncte lângă el și selectați Mutați la.
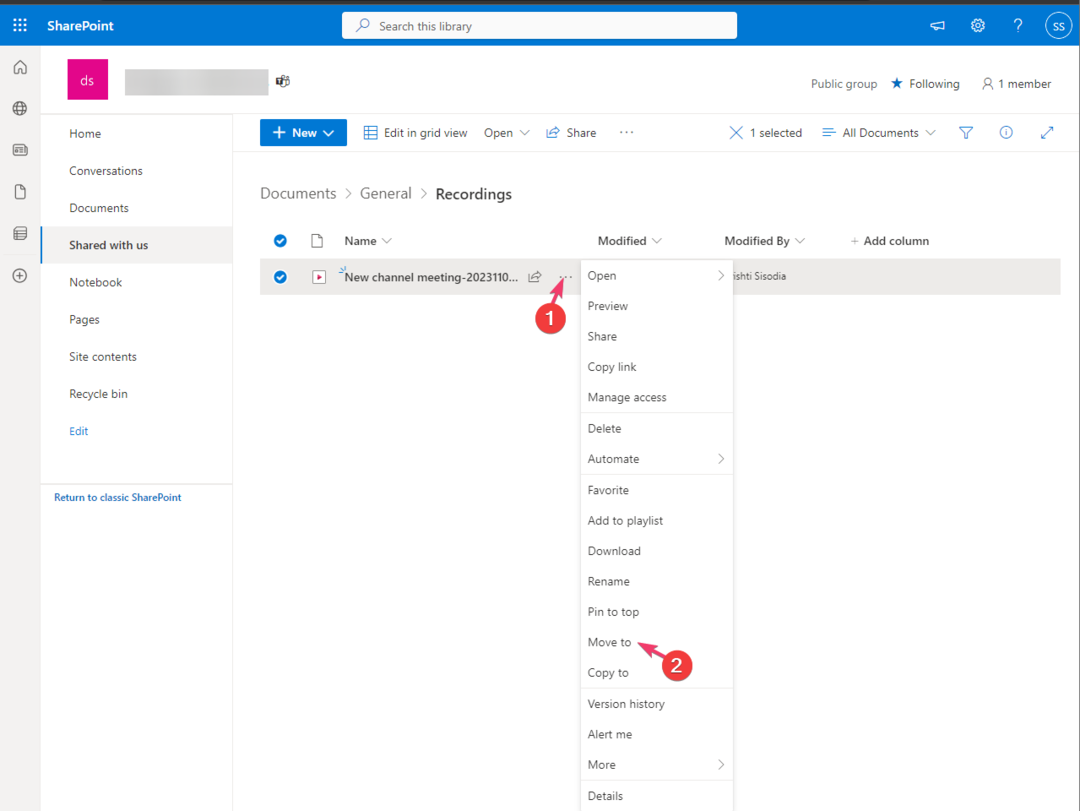
- Navigați la locație și faceți clic Mută-te aici.

2. Pentru întâlnirile non-canal
- Găsiți înregistrarea în OneDrive, apasă pe trei puncte lângă el și selectați Mutați la.

- Acum, alegeți folderul sau altă locație pentru a muta înregistrările și faceți clic Mută-te aici.

Deoarece înregistrările întâlnirilor Microsoft Teams au o dată de expirare, deci dacă doriți să le salvați mai mult, descărcați-le pe computerul cu Windows 11 sau mutați-le într-o altă locație de pe unitate în sine.
De ce nu pot găsi înregistrarea echipelor mele?
- Înregistrarea întâlnirii a depășit timpul de expirare de 120 de zile sau limita stabilită de organizația dvs.
- Înregistrarea nu a fost inițiată corespunzător.
- Ați avut o conexiune instabilă la internet în timpul întâlnirii, ceea ce a cauzat problema.
- Locația de stocare implicită este plină sau aplicația Microsoft Teams este depășită.
Sfaturi pentru optimizarea și îmbunătățirea înregistrărilor întâlnirilor dvs. cu Microsoft Teams
- Înainte de inițierea întâlnirii, informați toți participanții că sesiunea va fi înregistrată pentru a vă asigura că toată lumea își dă acordul și se angajează în discuții pentru o sesiune productivă.
- Previzualizați videoclipul înainte de a porni camera pentru a vă asigura că va apărea așa cum doriți înregistrarea unei întâlniri a echipelor.
- Utilizare Reacții, ca Ridica mana (indicând că doriți să vorbiți) sau Aplauze/inima pentru a arăta ce simți despre un subiect.
- Selectați un aspect video pentru întâlnire; pe comenzile întâlnirii, alegeți Mai multe opțiuniși alegeți dintre Galerie, galerie mare, sau Modul împreună.
- Evidențiați videoclipul difuzorului principal pentru a vă asigura că toată lumea îl vede pe ecran; faceți clic dreapta pe videoclipul difuzorului și selectați În lumina reflectoarelor>În lumina reflectoarelor pentru a confirma alegerea.
- Folosiți sălile de lucru pentru conversații concentrate; în aplicația Teams, selectați Camerele de evaziune>Selectați numărul de camere de care aveți nevoie> Atribuiți participanți> Creați camere>Începe sălile.
Rețineți că, începând cu 2021, înregistrările nu mai sunt stocate în Microsoft Stream, ci se găsesc în SharePoint (întâlniri pe canal) sau OneDrive (alte întâlniri).
De asemenea, nu puteți schimba locația implicită a înregistrărilor, dar le puteți muta într-o altă locație pentru utilizare ulterioară și puteți recupera spațiul de stocare de pe unitate.
Dacă aveți date limitate și trebuie să participați la întâlnirile Teams din când în când, trebuie limitați utilizarea datelor dvs pentru a vă asigura că rămâneți în limita de date.
Dacă aveți întrebări sau sugestii despre subiect, nu ezitați să le menționați în secțiunea de comentarii de mai jos.


