Funcția Partajare a fost introdusă în Windows 8, unde puteți partaja folosind o interfață partajare. Pentru Windows 10, Charm Bar a fost eliminat și a fost destul de echipat cu o funcție de partajare inteligentă. Aceasta a fost introdusă ca o funcție încorporată în File Explorer. Cu toate acestea, acum, aceasta vine ca o funcție de meniu contextual pentru toate aplicațiile la nivel de sistem și, de asemenea, în cadrul opțiunilor Microsoft Edge. Să vedem cum să profităm de această funcție interesantă.
Cum se folosește aplicația Windows 10 Share Charm prin File Explorer
Pasul 1: presa Tasta Windows + E împreună pe tastatură pentru a deschide fișierul Explorator de fișiere. Faceți clic pe fila Partajare situată în partea de sus a ferestrei dintre fila Acasă și Vizualizare. Acum, deschideți un folder cu imagini sau documente, selectați o imagine sau un fișier document și faceți clic pe butonul Partajare din partea stângă sus a ferestrei situată sub fila Fișier.

Pasul 2: Se va deschide Acțiune fereastră. Acum puteți partaja imaginea oricărei aplicații listate în aplicațiile sugerate, partajați cu o
dispozitiv din apropiere utilizând Bluetooth și Wi-Fi, sau puteți, de asemenea, să adăugați contacte și să le partajați.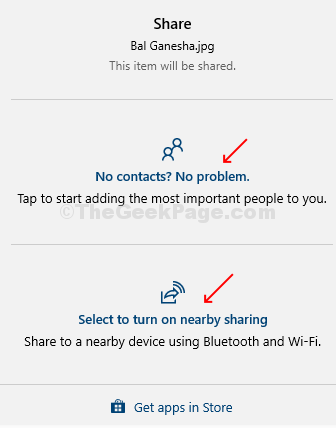
Pasul 3: De asemenea, îl puteți partaja cu aplicațiile de socializare, Skype sau orice aplicație doriți. De asemenea, puteți adăuga mai multe aplicații în listă prin Magazin Microsoft. Pur și simplu faceți clic pe obțineți aplicații în magazin din partea de jos și veți fi direcționat către Magazin Microsoft pentru descărcări.
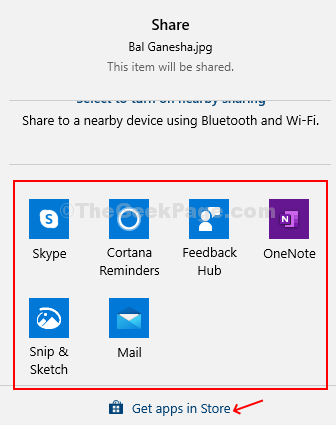
Pasul 4: Este extrem de ușor să partajați fișiere cu aplicații, de exemplu, am arătat cum să le partajați cu dvs. Skype contacte.

Cum se folosește aplicația Windows 10 Share Charm prin meniul contextual cu clic dreapta
Pasul 1: În Explorator de fișiere, faceți clic dreapta pe orice fișier pe care doriți să îl partajați și în meniul contextual faceți clic pe Opțiunea de partajare cu o pictogramă cloud albastru. Se deschide aceeași fereastră de partajare cu opțiunea de a partaja cu persoanele de contact, dispozitivele care utilizează Bluteooth și Wi-Fi și aplicațiile sugerate.
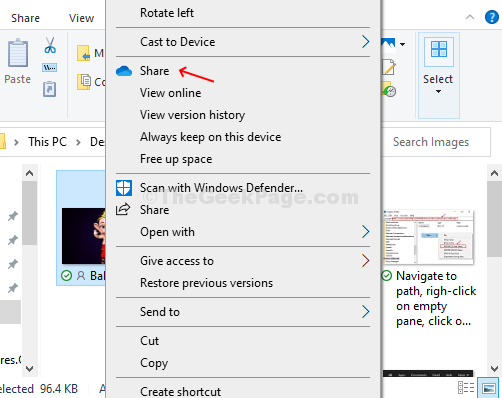
Pasul 2: De asemenea, puteți face clic dreapta pe un Dosar fișier pe dumneavoastră desktop pe care doriți să îl partajați și selectați Acțiune opțiune cu pictograma nor albastruSe deschide aceeași fereastră de partajare cu opțiunea de a partaja cu contactele dvs., dispozitivele care utilizează Bluteooth și Wi-Fi și aplicațiile sugerate.

Cum se folosește aplicația Windows 10 Share Charm din browserul Microsoft Edge
Pasul 1: Deschide Browser Microsoft Edge, deschideți o pagină web pe care doriți să o partajați și faceți clic pe cele trei puncte orizontale (…) în colțul din dreapta sus al browserului (Opțiuni).
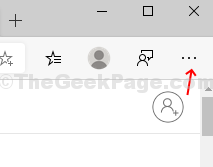
Pasul 2: În meniul contextual, găsiți și faceți clic pe Acțiune opțiune.

Acestea sunt cele trei modalități majore de a partaja fișierele sau conținutul dvs. cu platformele de socializare, persoanele de contact sau dispozitivele cu Bluetooth și Wi-Fi.
*Notă - Aceste metode sunt aplicabile pentru cea mai recentă versiune de Windows și pentru Microsoft Edge bazat pe Chromium.


