Acest articol vă ajută să verificați și să cunoașteți data la care un anumit program sau aplicație a fost instalat în sistemul dvs. În general, sistemul conține două tipuri de aplicații:
- Aplicații Windows: Aplicațiile care sunt instalate din Microsoft Windows Store. De exemplu, One Drive, Skype, Microsoft Teams
- Aplicații desktop: aplicațiile care sunt instalate direct prin rularea fișierului exe. De exemplu, Anydesk, Quick Time Player, Evernote.
Metoda 1: Din File Explorer
Pasul 1: Țineți apăsat Windows + R tastele pentru a deschide fereastra și tastați explorator și apăsați O.K. Alternativ, puteți chiar să apăsați Windows + E împreună pentru a deschide exploratorul de fișiere

Pasul 2: Aceasta deschide fereastra File Explorer. Acum, în colțul din stânga al ferestrei, alegeți Acest PC –> Windows (C :)
În general, aplicațiile pe 32 de biți sunt în folderul Program Files (x86), iar aplicațiile pe 64 de biți se află în folderul Program Files.
Să spunem, aplicația pe care o dorim este Chirpici și se află în folderul Program (x86), deci facem dublu clic pe folderul Program (x86)
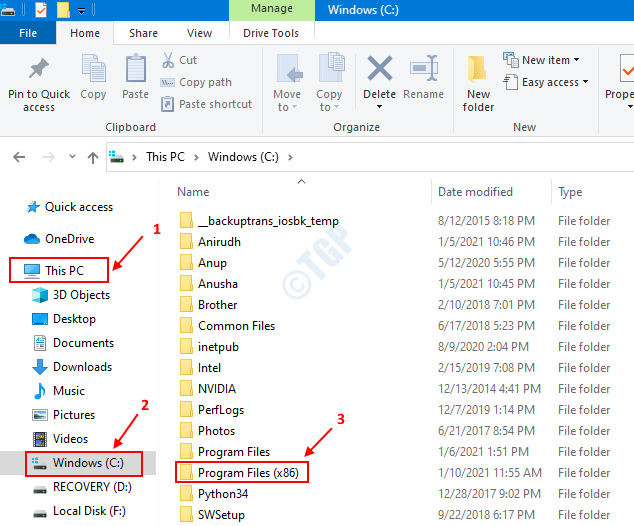
Pasul 3: În folderul Program Files (x86),
Modul 1: Data este afișată în fereastra pop-up
Cand noi Faceți clic și plasați cursorul mouse-ul peste folderul dorit (exemplu Adobe) Data crearii este afișat în fereastra pop-up.

Modul 2: Data este afișată sub coloana Data creării
- Faceți clic dreapta pe oricare dintre coloanele din partea de sus
- Faceți clic pentru a bifa Data Creare opțiune.

Acum, putem vedea asta Data creării Coloana este afișată în fereastră. Data corespunzătoare numelui folderului ne spune data la care a fost instalat programul.

Metoda 2: din Setări
Pasul 1: apăsați Windows + R tastele împreună pentru a deschide fereastra de rulare și tastați ms-settings: caracteristici aplicații și apăsați O.K

Pasul 2: Aceasta deschide Setări Windows în fila Aplicații și caracteristici, data este afișată ca în imaginea de mai jos.

Limitările acestei metode:
- În imaginea de mai sus Aplicații Windows (De exemplu, 3D Builder, 3D Viewer) sunt cele care au Microsoft Corporation scrise sub numele lor. Pentru aceste aplicații, data afișată este data ultimei lor actualizări.
- Chiar și pentru majoritatea aplicațiilor desktop, data afișată este data la care aceste aplicații au fost actualizate.
- Pentru foarte puțini, această dată înseamnă data lor de creare.
Metoda 3: Din panoul de control
Pasul 1: Țineți apăsat Windows + R tastele pentru a deschide fereastra și tastați appwiz.cpl și apăsați O.K

Pasul 2: Se deschide fereastra Program și caracteristici, Instalat pe Coloana va avea data la care a fost creată aplicația.

Limitările acestei metode:
- Pentru aplicațiile Windows (cele care au Microsoft Corporation sub Editor Coloana din imaginea de mai sus) data afișată este data la care aceste aplicații au fost actualizate.
- Chiar și pentru majoritatea aplicațiilor desktop, data afișată este data la care aceste aplicații au fost actualizate.
- Pentru foarte puțini, această dată înseamnă data lor de creare.
Metoda 4: Din linia de comandă
Pasul 1: apăsați Windows + R pentru a deschide Run Window, tastați cmd și apăsați O.K

Pasul 2: În comanda Prompt Window, introduceți următoarea comandă
wmic produs unde name = ""obțineți InstallDate
De exemplu, dacă doriți să găsiți data de instalare a aplicației denumită „iCloud”, introduceți următoarea comandă:
wmic produs unde name = ""obțineți InstallDate

Data instalării va fi afișată în format AAAAAMZD
Metoda 5: De la Power Shell
Pasul 1: apăsați Windows + R pentru a deschide Run Window, tastați puterea și apăsați O.K

Pasul 2: Introduceți următoarea comandă,
Get-ItemProperty hklm: \ software \ wow6432node \ microsoft \ windows \ currentversion \ uninstall \ * | select-object DisplayName, InstallDate
O listă de programe cu nume și Data instalării sunt afișate, căutați aplicația necesară
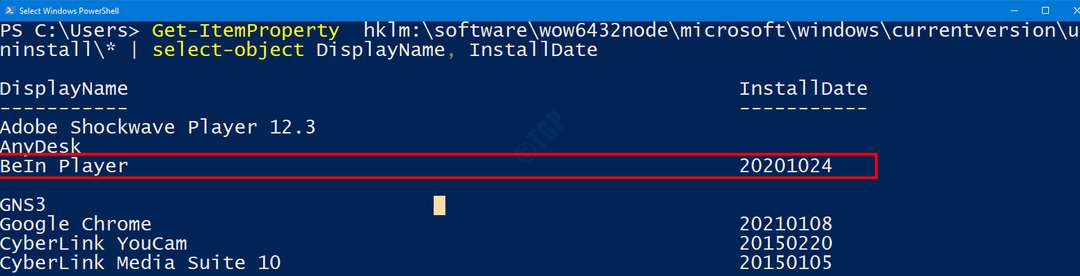
Limitările acestei metode:
- După cum se arată în imaginea de mai sus, nu toate programele ar conține valoarea datei.
- Rezultatele de aici sunt aceleași cu metoda Panoului de control (Metoda 3) și vor avea aceleași limitări.
Sper că acest lucru vă ajută !!


