
Dacă aspectul obișnuit al interfeței cu utilizatorul Windows 10 te-a plictisit deja, poți schimba tema și o reîmprospăta. De cand lansarea actualizării aniversare, Microsoft a pus la dispoziția tuturor utilizatorilor opțiunea de a trece la modul Întunecat.
Tema întunecată se va aplica tuturor elementelor Windows 10, dar pe baza experienței noastre, o veți vedea în cea mai mare parte în aplicația Setări. Trecerea la modul Întunecat este extrem de ușoară, necesitând doar câteva clicuri de mouse. După ce treceți la modul Întunecat, veți putea activa modul Alb în orice moment, în cazul în care noul aspect nu vă place.
Cum să treceți la tema Dark în Windows 10
Pentru a comuta de la tema albă implicită la modul Întunecat, urmați acești pași:
- Mergi la Setari
- Personalizare deschisă
- Accesați Culori
- Acum alegeți doar modul Dark în partea de jos a ecranului
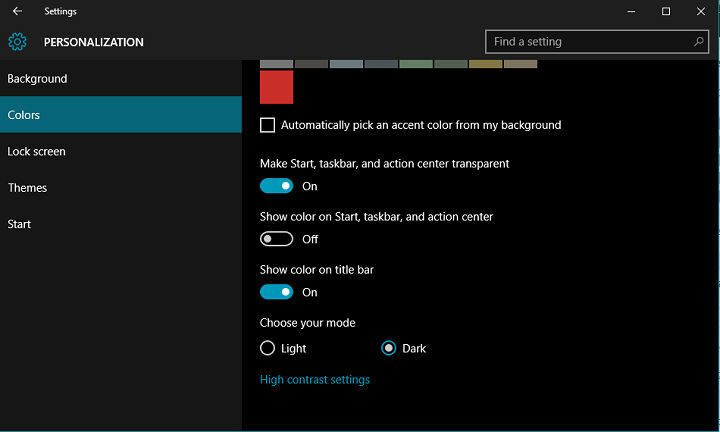
Abilitatea de a alege între modurile întunecat și alb a fost prezentă pe Windows 10 Mobile (și chiar Windows Phone 8.1) de ceva timp, dar Microsoft a decis în cele din urmă să îl aducă și la Windows 10 pentru PC. Când vine vorba de PC-uri,
Microsoft Edge avea deja această opțiune cu mult înainte de a fi adăugat la sistem în general, dar se pare că ceva a împiedicat Microsoft să livreze modul întunecat către restul sistemului până acum.Opțiunea, desigur, era disponibilă inițial numai pentru Windows 10 Insiders, dar, deoarece actualizarea aniversară este acum disponibilă publicului, toți utilizatorii care doresc să încerce noul mod întunecat pot acum.
Îți place noul mod întunecat pe computerul tău cu Windows 10? Spune-ne în comentariile de mai jos!
Povești conexe pe care trebuie să le verificați:
- Utilizatorii nu pot folosi carduri SD pentru a instala Actualizarea aniversară pe dispozitive cu spațiu de stocare redus
- Aplicația de pornire Windows 10 vă spune totul despre actualizarea aniversară
- Utilizatorii nu se pot conecta după ce au făcut upgrade la Actualizarea aniversară
- Cum să renunțați la programul de previzualizare Insider după actualizarea aniversară
- Încă nu ați făcut upgrade la Windows 10? Iată o nouă lucrare în jur


