Este un fapt bine cunoscut, modul în care driverele de dispozitiv învechite pot provoca o eroare în sistemul dvs. Windows. Este posibil să vedeți erori sau pur și simplu nu puteți accesa anumite fișiere sau programe doar pentru că driverele sunt depășite. O astfel de problemă este când vedeți „Modulul igfxEM nu mai funcționează”De îndată ce porniți computerul Windows 10.
Această eroare nu este comună și apare de obicei dacă aveți o versiune veche a driverului Intel Graphics sau dacă este instabilă. Este o parte a interfeței comune de utilizator Intel și se găsește mai ales pe laptopuri unde funcționează ca o rezoluție de afișare. Deși nu prezintă riscuri de securitate pentru sistemul dvs. Windows, ar trebui să vă actualizați driverul grafic sau să reveniți la driver pentru a scăpa de eroare.
Aici am găsit câteva soluții pentru dvs. care vă pot ajuta să scăpați de „Modulul igfxEM nu mai funcționează”Eroare.
Metoda 1: Prin actualizarea driverului de afișaj
Pasul 1: Mergi la start și tastați Manager de dispozitiv în câmpul de căutare.

Pasul 2: Acum, faceți clic stânga pe rezultat pentru a deschide fișierul Manager de dispozitiv fereastră.

Pasul 3: În Manager de dispozitiv fereastră, navigați la Adaptoare de afișaj secțiunea și extindeți-o.
Acum, faceți clic dreapta pe Driver grafic Intel și selectați Actualizați driver-ul.

Pasul 4: Apoi, în Actualizați driverele fereastra, faceți clic pe Căutați automat software-ul actualizat al driverului.

Pasul 5: Dacă există o actualizare disponibilă, Windows va afișa numele sau lista din care să selectați. Urmați instrucțiunile de mai jos pentru a finaliza actualizarea driverului. Acum, reporniți computerul și nu ar trebui să mai vedeți eroarea.
Dar, dacă nu afișează nicio actualizare, treceți la următoarea metodă.
Metoda 2: Prin instalarea driverului pe cont propriu
Înainte de a continua instalarea manuală a driverului, trebuie mai întâi să verificați modelul plăcii grafice Intel și apoi, pe baza acestor informații, căutați driverul pe site-ul oficial al Intel. În primul rând, ar trebui să vă dezactivați internetul și apoi să dezinstalați driverul de afișare. După ce ați terminat, reporniți computerul pentru a urma instrucțiunile de mai jos pentru a instala manual driverul de afișare.
Cum să vă verificați modelul de placă grafică
Pasul 1: Navigheaza catre start iar în câmpul de căutare Windows, tastați dxdiag.
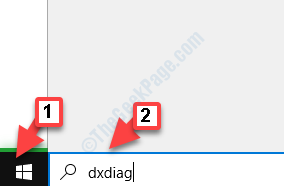
Pasul 2: Acum, faceți clic pe rezultat pentru a deschide fișierul Instrument de diagnosticare DirectX.

Pasul 3: În Instrument de diagnosticare DirectX fereastră, du-te la Afişa filă și sub Dispozitiv, Verifica Nume.
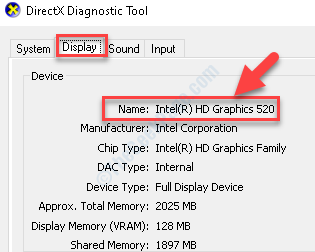
Acum că vă cunoașteți modelul de placă grafică, continuați cu instalarea manuală a driverului.
Cum se instalează manual driverul grafic
Pasul 1: Faceți clic pe linkul de mai jos pentru a deschide pagina oficială Intel pentru a descărca driverele de dispozitiv:
https://downloadcenter.intel.com/product/80939/Graphics
În Drivere și software secțiune, accesați Vizualizare după câmpul de produs și selectați produsul din meniul derulant. Va trebui să faceți o selecție în funcție de Generarea procesorului Intel.
*Notă - Pentru a afla cum să găsiți generația procesorului Intel în Windows, consultați Acest articol.
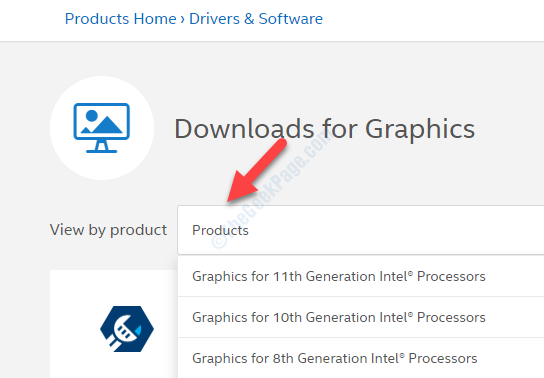
Pasul 2: Sau, puteți alege să mergeți la Filtreaza dupa și selectați descărcarea pe baza fișierului Sistem de operare. De exemplu, dacă este vorba despre modelul Windows 10 32 biți / 64 biți sau Windows 8 32 biți / 64 biți etc.
*Notă - Pentru a ști cum să verificați computerul Windows 10 pe 32 de biți sau pe 64 de biți, citiți Acest articol.

Pasul 3: În pagina următoare, navigați din nou la Vizualizare după produs și de data aceasta selectați Modelul plăcii grafice Intel din meniul derulant folosind procesul așa cum s-a explicat mai sus.

Pasul 4: Sau, puteți alege să mergeți la Filtreaza dupa și selectați descărcarea pe baza fișierului Sistem de operare. De exemplu, dacă este vorba despre modelul Windows 10 32 biți / 64 biți sau Windows 8 32 biți / 64 biți etc.

Pasul 5: Acum, selectați driverul din listă, de preferință primul din lista care este postat cel mai recent.

Pasul 6: Apoi, în partea stângă a panoului, sub Descărcări disponibile, faceți clic pe Descarca butonul bazat pe dacă doriți să descărcați fișierul fișier .exe sau fișier Zip.

După descărcare, continuați cu configurarea și odată ce instalarea este finalizată, reporniți computerul și eroarea ar trebui să dispară. Dar, dacă vedeți în continuare eroarea, încercați următoarea metodă.
Metoda 4: Prin rotirea șoferului înapoi
Pasul 1: Mergi la start și tastați Manager de dispozitiv în câmpul de căutare.

Pasul 2: Acum, faceți clic stânga pe rezultat pentru a deschide fișierul Manager de dispozitiv fereastră.

Pasul 3: În Manager de dispozitiv fereastră, du-te la Adaptoare de afișaj și extindeți-l.
Acum, faceți clic dreapta pe driverul grafic Intel și selectați Proprietăți din meniu.

Pasul 4: În Proprietăți fereastră, du-te la Conducător auto fila și faceți clic pe Reveniți pe driver buton.
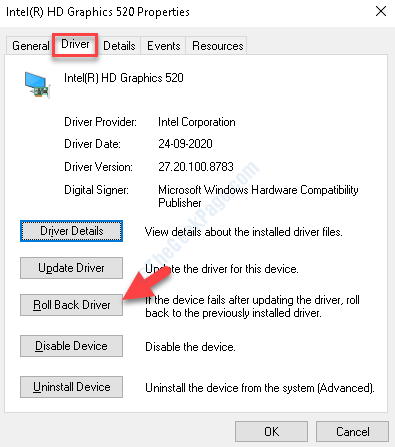
Pasul 5: Se va deschide derularea pachetului Driver cu o listă de opțiuni. Selectați opțiunea potrivită și faceți clic da.

Așteptați finalizarea procesului. După finalizare, reporniți computerul pentru ca modificările să fie eficiente. Acum, încercați să deschideți fișierele și nu ar trebui să mai vedeți eroarea.


