От TechieWriter
Как закрепить строки или столбцы в таблицах Excel: - Допустим, у вас действительно длинный лист Excel. Первая строка содержит имена всех столбцов и используется вами в качестве ссылки для ввода значений. Вы вводите значения строка за строкой в Excel простынь. По мере увеличения количества строк вы не сможете увидеть первую строку, которая используется в качестве ссылки. В этом случае вы можете заморозить первую строку, чтобы лучше использовать время и усилия. В данной статье речь идет именно об этом. Читайте дальше, чтобы узнать, как закрепить строки или столбцы в Excel листы.
Как закрепить строки в таблицах Excel
ШАГ 1
- Посмотрим, что не так и что можно сделать, чтобы это исправить. Откройте свой действительно длинный лист в Excel.

ШАГ 2
- Прокрутить вниз. Теперь, как вы можете видеть, первая строка, содержащая имена столбцов, например Серийный номер, Имя, Адрес и т.д. прокручивается вверх. Прямо сейчас мы не можем определить имена столбцов. Единственный способ - прокрутить вверх и узнать. Но если твой Excel лист действительно очень длинный, это определенно не подходящее решение. Следуйте инструкциям ниже, чтобы найти простое решение.
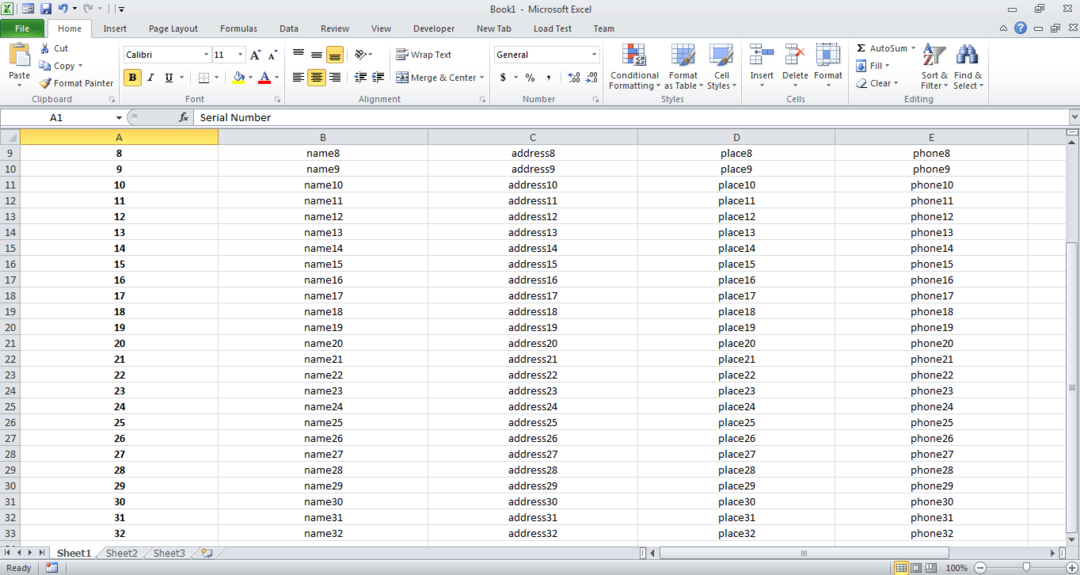
ШАГ 3
- Допустим, вы хотите закрепить первую строку. То есть строка, содержащая имена столбцов. В этом случае вам нужно выбрать строку чуть ниже первой строки.

ШАГ 4.
- После того, как вы выбрали всю строку, щелкните вкладку Вид. Будет кнопка с названием Замерзшие оконные стекла под Вид таб. Нажмите на стрелку раскрывающегося списка, связанную с ним, чтобы найти, и выберите вариант с именем Замерзшие оконные стекла. Если вы уже заморозили свои панели, то эта опция будет Разморозить стекла. Вы можете выбрать по своему усмотрению.

ШАГ 5.
- Альт! Теперь, если вы прокрутите вниз, вы увидите, что строка, которую вы хотели заморозить, на самом деле заморожена!
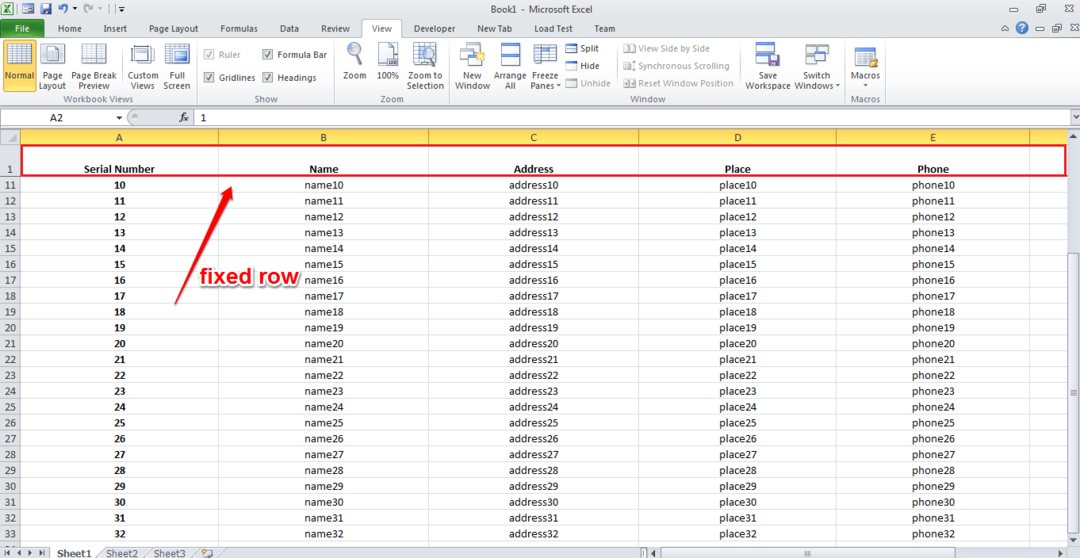
Как закрепить столбцы в таблицах Excel
ШАГ 1
- Если вы прокрутите по горизонтали, поля слева переместятся влево. Что делать, если вы хотите, чтобы поле всегда было видно слева?

ШАГ 2
- В этом случае выберите столбец рядом с столбцом, который вы хотите закрепить. После того, как вы выбрали столбец, нажмите на Вид вкладка, как и раньше. Найдите кнопку Замерзшие оконные стекла. Снова нажмите на опцию Замерзшие оконные стекла из раскрывающегося меню.

ШАГ 3
- Теперь, если вы прокрутите по горизонтали, вы увидите, что самый левый столбец, то есть Серийный номер столбец закреплен.
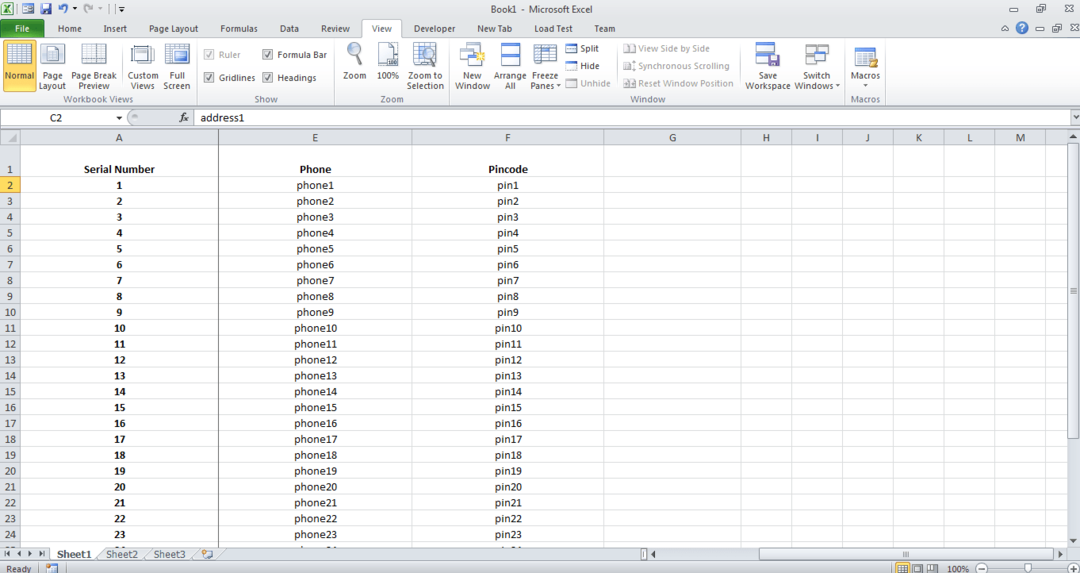
С помощью этой функции вы не можете закрепить определенную строку или столбец где-то посередине. Если вы заморозите строку или столбец, все строки или столбцы выше или до них будут заморожены. Надеюсь, статья была вам полезна. Следите за новостями, чтобы узнать больше о хитростях, советах и хитростях.


