Пользователи сообщали о проблеме, при которой вкладки в Excel отсутствуют или не видны. В Excel вкладки рабочего листа находятся в нижней части экрана. Изменения в настройках могут привести к тому, что вкладки листа Excel будут скрыты.
Некоторые из возможных причин отсутствия листов Excel: параметры отображения книги отключены, изменение размера окна книги, горизонтальная полоса прокрутки, маскирующая вкладки, скрытый рабочий лист или восстановление нескольких окон Excel с последующим перемещением окна рабочего листа. В этой статье есть несколько методов, которые помогут вам исправить отсутствующие вкладки на листе Excel.
Оглавление
Исправление 1 - проверьте размер окна Excel
Дело 1. Если открыто несколько окон Excel и вы восстановили их, убедитесь, что они не накладываются друг на друга. Проверьте, закрывает ли верх одного окна вкладки листа другого окна.
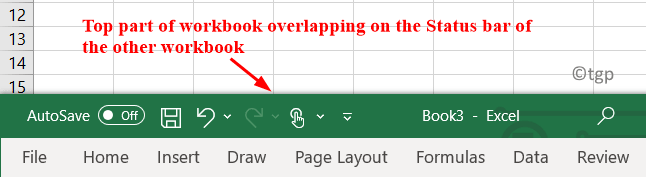
Случай 2. При изменении размера вы могли переместить строку состояния вверх на панель формул. Измените его размер, чтобы вы могли видеть листы.

В обоих вышеупомянутых случаях дважды щелкните строку заголовка к максимизировать окно и увидеть вкладки листа.
Если вкладки по-прежнему не отображаются, выполните следующие действия.
1. Нажать на Вид меню.
2. Выбирать Упорядочить все под Окно группа.

3. Нажмите на опцию Плиточный для обустройства окон. Нажмите на Ok.

4. Теперь ваши окна Excel будут отображаться в виде плитки, а листы будут видны.
Исправление 2 - Включите Показать настройки вкладок листа
1. Нажать на Файл меню.

2. Выбирать Параметры внизу.

3. в Параметры Excel в окне выберите Передовой таб.
4. Прокрутите вниз до правой части под группой Параметры отображения для этой книги установите флажок рядом с Показать вкладки листа.

Исправление 3 - Показать скрытый рабочий лист
1. Найдите на листе видимые вкладки. Щелкните правой кнопкой мыши на нем и выберите Показать.

2. в Показать диалог что появляется, выберите лист, который вам нужно увидеть а затем нажмите на Ok.

Исправление 4 - изменение горизонтальной полосы прокрутки
Если вы видите, что горизонтальная полоса прокрутки была перемещена, из-за чего рабочие листы скрыты, выполните следующие действия.
1. Примете ваше курсор мыши к слева от полосы прокрутки.
2. Когда указатель изменится на двунаправленную стрелку, перетащите это к Правильно пока вы не увидите вкладки листа.

Исправление 5 - Используйте стрелку навигации на листе
1. Если листы не видны, то нажмите на стрелка навигации на Нижняя левая чтобы увидеть, присутствуют ли в нем листы, которые вы ищете.
2. Вы можете щелкните правой кнопкой мыши в стрелки навигации для отображения списка листов.
а. В Excel 2010 и более ранние версии, выберите отсутствующий лист используя мышь.
б. В Excel 2013 и новее, вы можете использовать мышь или перейти к листу ввод первой буквы имени рабочего листа.
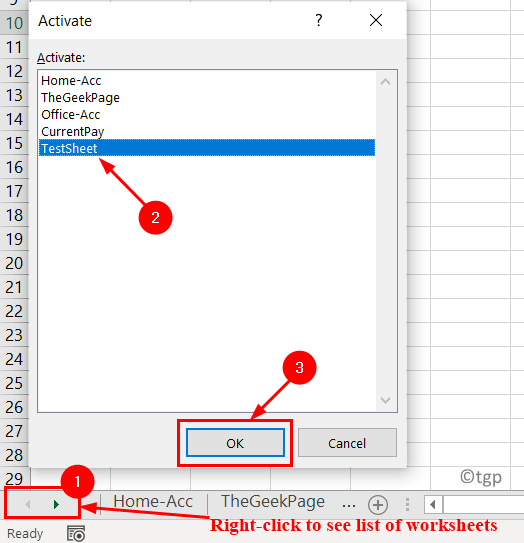
Спасибо за прочтение.
Теперь вы сможете увидеть недостающие листы после попытки исправления, описанного выше. Прокомментируйте и дайте нам знать, какое исправление сработало для вас.


