Во всех версиях Windows (7 и новее) есть скрытая функция, которая может скрывать файлы и папки из проводника (с помощью терминала). Есть простой способ показать эти скрытые файлы в проводнике Windows 11. В этой статье мы объясним, как показать скрытые файлы в проводнике Windows 11.
Предупреждение –
Windows по умолчанию скрывает системные файлы и некоторые дополнительные необходимые папки, чтобы защитить их от внешнего вмешательства. Итак, предлагаем НЕТ чтобы отобразить эти файлы, защищенные системой, поскольку это может привести к фатальной ошибке, которая может необратимо заблокировать систему.
Как показать скрытые файлы и папки в Windows 11
Windows скрывает все скрытые файлы в проводнике. Но есть дополнительные настройки, которые нужно настроить, чтобы
Шаг 1. Просмотр скрытых файлов, папок и дисков
Выполните следующие действия, чтобы просмотреть скрытые файлы и папки.
1. Сначала нажмите кнопку Клавиша Windows + E ключи вместе.
2. Когда откроется проводник, щелкните значок трехбалочный параметр в строке меню.
3. Затем нажмите на значок «Параметры“.

4. Теперь в окне «Параметры папки» перейдите к «Вид" раздел.
5. Затем нажмите переключатель рядом с опцией «Показать скрытые файлы, папки и диски“.

6. Наконец, нажмите «Подать заявление" а также "Ok», Чтобы сохранить это изменение.

Теперь просто перезапустите проводник один раз. Теперь проверьте, видите ли вы какие-либо скрытые файлы и файлы папок.
ШАГ 2 - Показать файлы, защищенные системой
Есть еще один дополнительный шаг, который вы можете использовать, чтобы показать файлы, защищенные системой на вашем компьютере.
1. Откройте проводник.
2. Начать нажмите на трехбалочный параметр в строке меню.
3. Затем нажмите на значок «Параметры“.

4. Теперь в окне «Параметры папки» перейдите к «Вид" раздел.
5. Здесь просто снимите отметку «Скрыть защищенные файлы операционной системы(Рекомендуемые)" вариант.

6. Как только вы нажмете на опцию, чтобы снять отметку, вы получите предупреждающее сообщение.
7. Просто нажмите «да“.
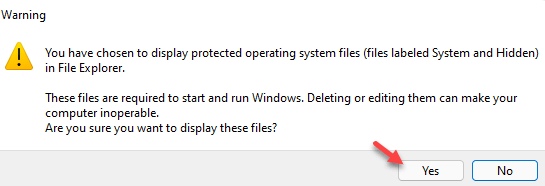
8. После снятия флажка не забудьте нажать «Подать заявление" а также "Ok», Чтобы спасти его.

Просто перезапустите проводник. Теперь у вас будет полный доступ ко всем скрытым файлам на вашем компьютере.
Как скрыть файлы, защищенные системой в Windows 11
Как мы уже упоминали ранее, вы не должны держать файлы, защищенные системой, видимыми в проводнике. Итак, вам нужно просто снова скрыть их.
1. Сначала откройте проводник.
2. После этого нажмите на трехбалочный в конце строки меню.
3. Затем нажмите «Параметры“.

4. В окне «Параметры папки» перейдите к «Вид" раздел.
5. Затем нажмите переключатель рядом с опцией «Не показывать скрытые файлы, папки и диски“.
6. Так же, проверить «Скрыть защищенные файлы операционной системы(Рекомендуемые)" вариант.

6. Не забудьте нажать «Подать заявление" а также "Ok», Чтобы сохранить эти изменения.

Это скроет файлы, защищенные системой.

