Кнопка просмотра задач - довольно удобная функция, когда дело доходит до многозадачности. С помощью этой функции вы можете создать несколько рабочих столов и очень легко переключаться между ними. На каждом из этих рабочих столов могут быть разные наборы приложений или открытых файлов, что упрощает организацию работы. После того, как работа на одном рабочем столе будет завершена, вы можете быстро закрыть этот рабочий стол и сосредоточиться на оставшихся.
Однако не всем нравится, когда все усложняется. Для большинства пользователей Windows одного рабочего стола более чем достаточно. Следовательно, очень важно знать, как включить или отключить эту функцию в вашей ОС Windows. Читайте дальше, чтобы узнать, как отключить или включить кнопку просмотра задач в Windows 11.

Как отключить / включить кнопку просмотра задач в настройках панели задач
Шаг 1:Щелкните правой кнопкой мыши на пустое пространство на панели задач, а затем нажмите Настройки панели задач из контекстного меню, вызываемого правой кнопкой мыши.
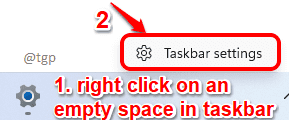
Шаг 2: в левое окно панель, нажмите на Персонализация.
Теперь о правая сторона, в разделе Элементы панели задач, ВЫКЛЮЧИТЕ переключатель соответствующий вариант Представление задач, к Удалить кнопку просмотра задач на панели задач.
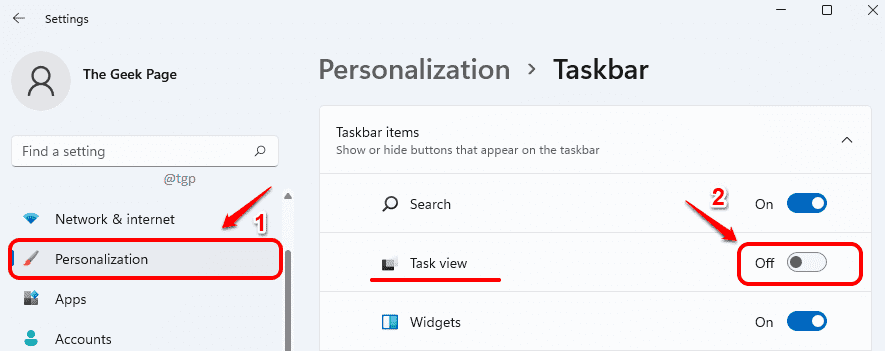
Если вы сейчас проверите панель задач, то увидите, что кнопка просмотра задач успешно удалена.

Шаг 3: Если хотите включить кнопка просмотра задач, переключите кнопку просмотра задач в положение ВКЛ. состояние в том же окне персонализации.
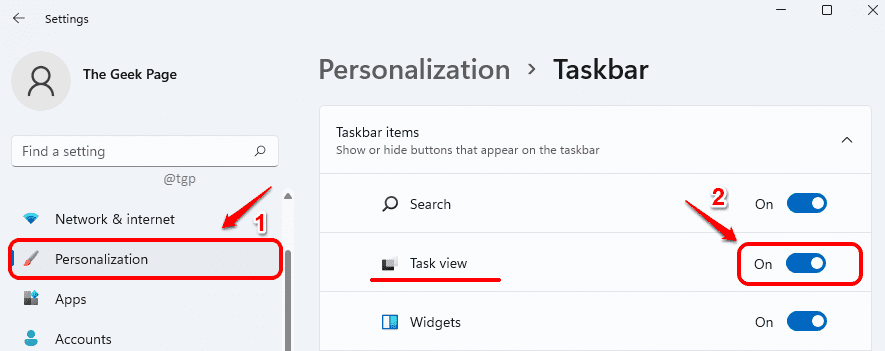
Как отключить / включить кнопку просмотра задач через редактор реестра
Хотя кнопку просмотра задач можно сразу включить или отключить с помощью предыдущего метода, то же самое можно сделать и в редакторе реестра.
Примечание. Любая ошибка при редактировании редакторов реестра может вызвать серьезные проблемы на вашем компьютере. Следовательно, это рекомендуется сохранить резервную копию редактора реестра перед выполнением следующих шагов..
Шаг 1: Нажмите WIN + R ключи вместе, чтобы запустить Запустить окно. Введите regedit а затем нажмите Входить ключ.

Шаг 2: Как и далее, выполните следующие действия:
1. Копировать вставить в следующий путь в Панель навигации и ударил Входить ключ.
HKEY_CURRENT_USER \ Программное обеспечение \ Microsoft \ Windows \ CurrentVersion \ Explorer \ Advanced
2. в левыйокно панели, убедитесь, что вы находитесь в папке с именем Передовой.
3. в правое окно панель щелкните правой кнопкой мыши на ключе по имени ShowTaskViewButton.
4. От контекстное меню, щелкнув правой кнопкой мыши, нажмите на Изменить.

Шаг 3: Когда Редактировать появляется окно, введите 0 (ноль) в Данные значения поле и удар Ok кнопка для запрещать кнопка просмотра задач.

Если вы отметите панель задач, то увидите, что кнопка просмотра задач исчезла.

Шаг 4: Если вы хотите вывести кнопку просмотра задач или включить то вместо 0, тип в 1 в Данные значения поле и удар Входить ключ.
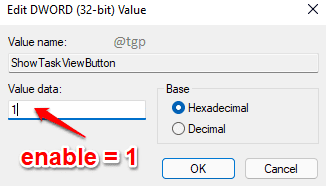
Вот и все. Расскажите, пожалуйста, в комментариях, сработали ли эти методы у вас или нет.


