Windows 11 поставляется со встроенным инструментом захвата экрана, который называется Snipping Tool, который помогает вам с большинством основных задач по вырезанию изображений. Следовательно, вам может не понадобиться сторонний инструмент, если он вам не нужен для дополнительных функций. Это умный инструмент, который поможет вам сделать снимок экрана с помощью одной клавиши.
В Windows также есть папка для скриншотов по умолчанию. По умолчанию изображения скриншотов сохраняются в папке «Снимки экрана» в вашей учетной записи пользователя, а путь - C: \ Users \ username \ Pictures. Однако, если вы чувствуете, что это более длинный путь, вы можете изменить расположение этой папки скриншотов по умолчанию на другое для быстрого доступа.
В этом посте вы узнаете, как изменить расположение снимка экрана по умолчанию в Windows 11, а также как вернуться в исходное расположение.
Как изменить расположение папки для снимков экрана по умолчанию в Windows 11?
Этот метод поможет вам изменить расположение папки снимков экрана по умолчанию на выбранное на вашем ПК с Windows 11. Посмотрим, как:
Шаг 1: нажмите Win + E одновременно клавиши на клавиатуре, чтобы открыть Проводник окно.
Шаг 2: в Проводник окна, перейдите по указанному ниже пути:
C: \ Users \% userprofile% \ Pictures
Это приведет вас прямо к Фотографий в папке вашего профиля пользователя.

Шаг 3: Теперь в Фотографий папку, щелкните правой кнопкой мыши Скриншоты папка.
Выбирать Показать больше вариантов из меню.
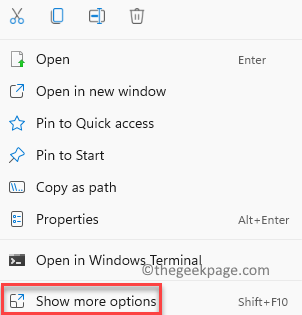
Шаг 4: Далее выберите Характеристики из появившегося контекстного меню.
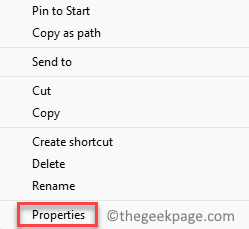
Шаг 5: в Скриншоты Свойства диалоговом окне выберите Место нахождения таб.
Здесь нажмите на Двигаться.
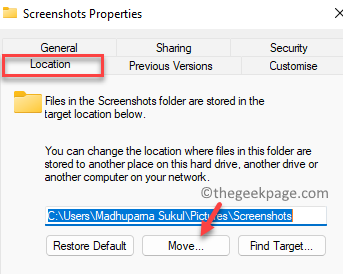
Шаг 6: Это откроет Выберите место назначения окно, в котором вы можете выбрать папку, в которую вы хотите переместить Скриншоты папку и измените ее расположение по умолчанию.
Например, мы выбрали Изображений папка здесь. Вы можете выбрать любую папку по вашему выбору.
Нажать на Выберите папку Кнопка ниже.

Шаг 7: После выбора вы вернетесь к Скриншоты Свойства окно.
Нажмите Подать заявление.

Шаг 8: Теперь вы увидите запрос на подтверждение - Переместить папку, спрашиваю тебя " Вы хотите переместить все файлы из старого места в новое?“.
Выбирать да для подтверждения действия.

Шаг 9: Нажмите Ok в Скриншоты Свойства окно для сохранения изменений и выхода.

Теперь вы успешно изменили расположение папки снимков экрана по умолчанию.
Как вернуться к расположению папки снимков экрана по умолчанию в Windows 11?
Однако, если позже вы захотите вернуться в папку со скриншотами по умолчанию на вашем ПК с Windows 11, следуйте приведенным ниже инструкциям:
Шаг 1: нажмите Win + E сочетания клавиш, чтобы открыть Проводник окно, а затем перейдите к папке, в которую вы переместили Скриншоты папку в предыдущем способе.
Например, мы выбрали Изображений папку в предыдущем способе.
Шаг 2: Теперь щелкните правой кнопкой мыши Изображений папку и нажмите Показать больше вариантов.
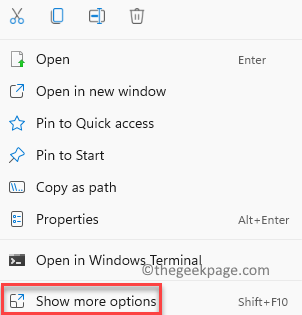
Шаг 3: В следующем меню нажмите на Характеристики.
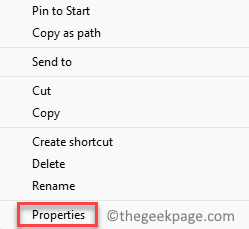
Шаг 4: Теперь в Характеристики диалоговое окно, перейдите к Место нахождения вкладка, а затем нажмите Сброс настроек кнопка.
Нажмите Подать заявление чтобы сохранить изменения.

Шаг 5: Теперь вы увидите Создать папку незамедлительный.
Нажмите да для подтверждения действия.

Шаг 6: Вы снова увидите Переместить папку подскажите, что вас спрашивает "Вы хотите переместить все файлы из старого места в новое?“.
Здесь нажмите на да еще раз, чтобы окончательно подтвердить действие.

Шаг 7: Вы вернетесь в Свойства изображения окно.
Здесь нажмите Ok чтобы окончательно применить изменения и выйти.

Теперь вы должны увидеть свои снимки экрана в исходном месте, то есть в папке «Снимки экрана», как и раньше.


