Многие пользователи сталкивались с тем, что при вставке нового текстового поля в слайд PowerPoint оно не будет выровнено с другими текстовыми полями или элементами, и слайд будет выглядеть загроможденным.
Например, на изображении ниже текстовые поля аккуратно выровнены.

Теперь попробуйте вставить новое текстовое поле и попробуйте выровнять его с элементом заголовка. Здесь выравнивание означает, что элемент заголовка начинается с левой границы, а все текстовые поля ниже с маркерами начинаются с левого края вышеупомянутого элемента.
Теперь вы видите, что вновь созданное текстовое поле не выровнено правильно и не начинается с левого края элемента заголовка. Это проблема по умолчанию с текстовыми полями в PowerPoint. Когда вы вставляете текстовое поле, автоматически создается граница слева, справа, сверху и снизу. Эта функция затрудняет выравнивание текстовых полей относительно друг друга.
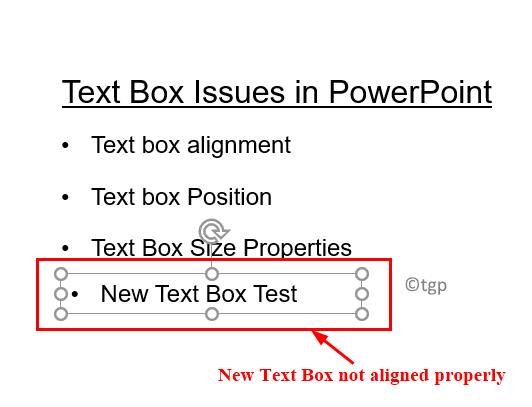
В таких случаях сложно использовать автоматическое выравнивание PowerPoint, чтобы элементы начинались с левого края. Поскольку направляющие для автозаполнения в PowerPoint просто указывают на край границы, но не на то, где она на самом деле начинается. Выполнение этой работы вручную - очень длительный процесс и займет много времени, если вам нужно расположить на странице много элементов.
В этой статье мы перечислили исправления, которые помогут вам правильно разместить текстовое поле на слайде PowerPoint.
Исправление 1 - Изменить размер текстового поля
1. Щелкните правой кнопкой мыши в текстовом поле и выберите Форматировать фигуру.
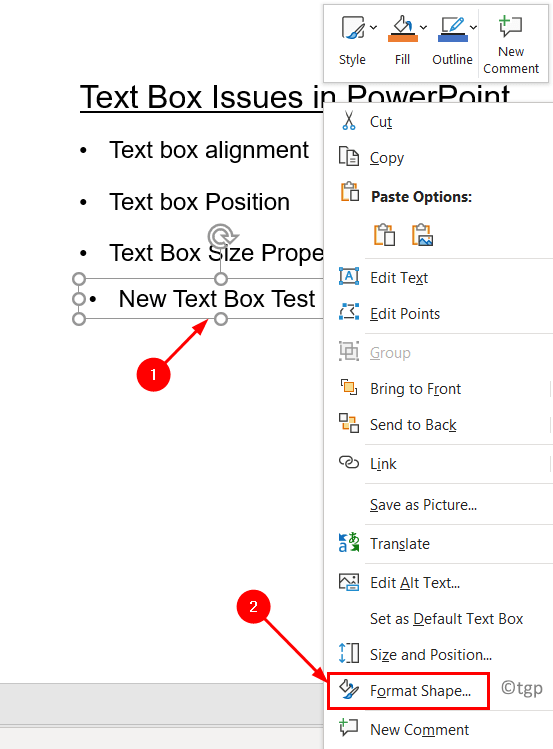
2. в Форматировать фигуру в меню справа нажмите на Размер и свойства значок.
3. Перейти к Текстовое окно подменю, выберите вариант Изменить размер фигуры по размеру текста.
4. Теперь установите Левое поле, Правое поле, Верхнее поле и Нижнее поле все для 0.

5. Если вы выделите текстовое поле и попытаетесь выровнять его по элементу заголовка, оно начнется с того же уровня, что и другие.
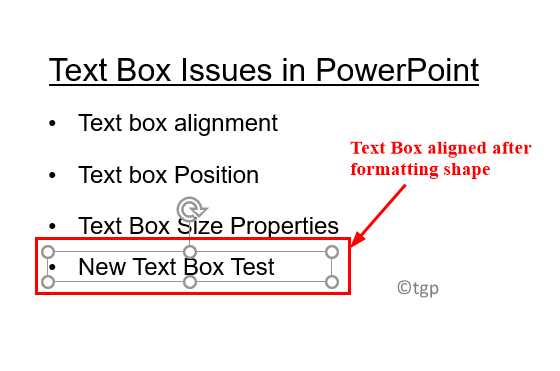
Исправление 2 - Сделать стиль текстового поля по умолчанию
Вышеупомянутое исправление полезно, если вам просто нужно установить одно текстовое поле. Но если вы работаете с несколькими текстовыми полями на слайде, выполните следующие действия, чтобы установить стиль текстового поля по умолчанию.
1. Щелкните правой кнопкой мыши в текстовом поле, которое вы хотите установить в качестве стиля по умолчанию.
2. Выберите вариант Установить как текстовое поле по умолчанию.

Итак, в следующий раз, когда вы попытаетесь вставить текстовое поле, PowerPoint знает, что вам нужны текстовые поля в сохраненном формате.
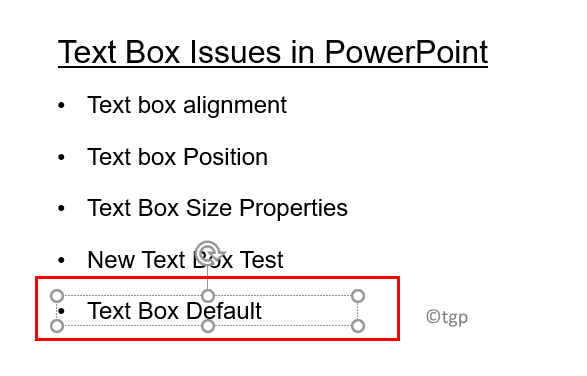
Спасибо за прочтение.
Теперь вы должны иметь возможность вставлять текстовые поля в слайды PPT без каких-либо проблем с выравниванием и, в свою очередь, улучшать эстетический вид слайдов. Прокомментируйте и дайте нам знать, помогло ли это вам.


