К Суприя прабху
Во-первых, что вы подразумеваете под данными списков переходов в вашей системе? Это не что иное, как данные о любом приложении, которые ваша система сохраняет в определенной папке под названием AppData, которая затем используется для получения недавно открытых приложений, недавно закрытых вкладок и т. Д. Короче говоря, это нужно для получения недавно произошедших событий, чтобы пользователи Windows могли отменить свою последнюю задачу, такую как повторное открытие закрытых вкладок и все такое. Если вы пользователь Windows, чья работа связана с загрузкой / созданием большого количества документов за короткое время, то это заставит AppData (списки переходов), а также список недавних элементов на панели задач, что может быть утомительной работой по удалению всех и всех недавних элементов из список. Вместо этого вы можете сразу удалить / очистить все данные из списков переходов в Windows 11. В этом посте мы расскажем, как это сделать.
Действия по очистке данных списков переходов в Windows 11
Шаг 1. Нажмите Windows + R клавиши вместе на клавиатуре, чтобы открыть Запустить Чат.
Шаг 2: Скопируйте и вставьте строку ниже и нажмите Входить ключ.
% APPDATA% \ Microsoft \ Windows \ Recent \ AutomaticDestinations

Шаг 3: нажмите CTRL + A для выбора всех файлов в открытой папке.
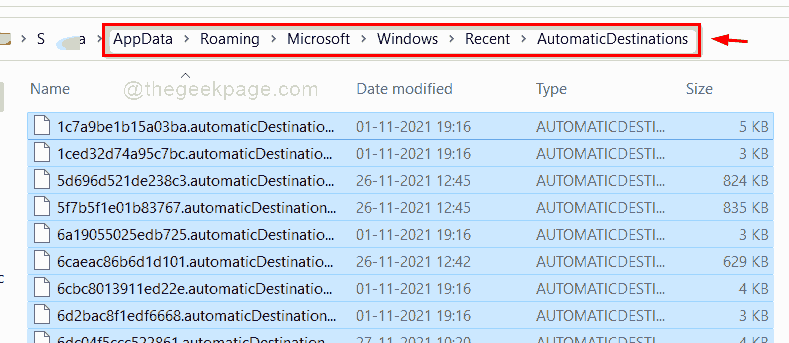
Шаг 4: Затем нажмите SHIFT + УДАЛИТЬ вместе, чтобы окончательно удалить все файлы из папки.
Шаг 5: нажмите да кнопку, чтобы продолжить.

Шаг 6: Теперь снова нажмите Windows + R ключи вместе, чтобы открыть Запустить коробка.
Шаг 7: Скопируйте и вставьте строку ниже и нажмите Входить ключ.
% APPDATA% \ Microsoft \ Windows \ Recent \ CustomDestinations
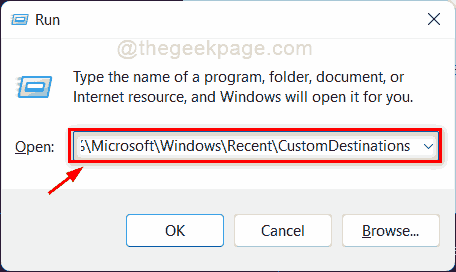
Шаг 8: нажмите CTRL + A для выбора всех файлов в открытой папке.
Шаг 9: Затем нажмите SHIFT + УДАЛИТЬ вместе, чтобы окончательно удалить все файлы из папки.
Шаг 10: нажмите да чтобы перейти к удалению всех элементов.

Шаг 11: Закройте все папки после очистки.
Это очистит / удалит все данные из папок списков переходов на вашем ПК с Windows 11.
Вот и все.
Надеюсь, этот пост был информативным и полезным.
Пожалуйста, дайте нам знать в разделе комментариев ниже.
Спасибо за чтение.


