По умолчанию Windows берет некоторые диагностические данные с вашего компьютера, чтобы исправить проблемы, с которыми сталкивается ваш компьютер. Эти данные очень полезны для выяснения того, что именно вызвало проблему. Но некоторым пользователям определенно может показаться, что это нарушение конфиденциальности. Итак, очевидный вопрос: есть ли способ ограничить отправку диагностических данных в Microsoft из вашей Windows? Определенно есть!
В этой статье мы с помощью двух разных методов объясняем, как можно легко ограничить сбор диагностических данных в Windows 11. Наслаждаться!
Способ 1: использование редактора реестра
Этот метод включает в себя внесение изменений в параметры реестра. Поэтому рекомендуется сделать резервную копию, прежде чем продолжить так как ошибки в настройках реестра могут вызвать системные проблемы.
Шаг 1: Нажмите Выиграть + Р клавиши вместе, чтобы запустить Бегать окно. Введите regedit и ударил Входить ключ. Это откроет окно редактора реестра.
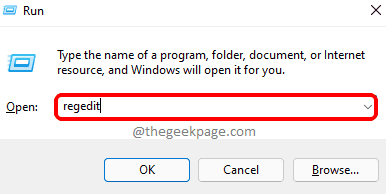
Шаг 2: на панели навигации редактора реестра копировать вставить следующее место и нажмите Входить ключ.
HKEY_LOCAL_MACHINE\SOFTWARE\Policies\Microsoft\Windows
Далее, щелкните правой кнопкой мыши на Окна папку, нажмите на Новый а затем нажмите на Ключ.

Шаг 3: Щелкните правой кнопкой мыши на вновь созданный ключ а затем нажмите на Переименовать вариант. Дайте имя вновь созданному ключу как Сбор данных.
Примечание: Если вы получили сообщение о том, что указанное имя ключа уже существует, то просто нажмите кнопку В ПОРЯДКЕ кнопка и продолжить с шага 4.

Шаг 4: Как и далее, щелкните правой кнопкой мыши Сбор данных папку, нажмите на Новый а затем нажмите на DWORD (32-битное) значение.
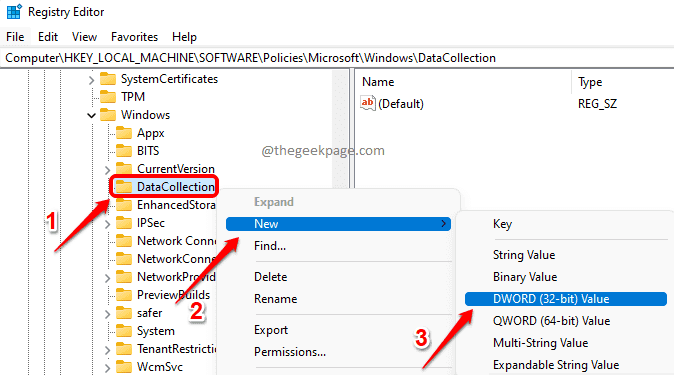
Шаг 5: В правой части окна щелкните правой кнопкой мыши на только что созданный DWORD значение, а затем нажмите на Переименовать вариант.

Шаг 6: дайте имя вновь созданному DWORD как Лимитдиагностиклогколлекция.
Двойной щелчок на Лимитдиагностиклогколлекшн и установите значение в Значение данных поле как 1.
Ударь В ПОРЯДКЕ кнопку, как только вы все сделали.

Вот и все. Перезагрузите машину чтобы изменения вступили в силу.
Примечание: Если хотите возвращаться ограничение диагностических данных, то вы можете либо дать 0(ноль) в шаг 6 вместо 1, или вы можете Удалить в Лимитдиагностиклогколлекшн Значение DWORD в целом.
Способ 2: использование редактора локальной групповой политики
Шаг 1: сначала откройте диалоговое окно «Выполнить», одновременно нажав Победа и Р ключи. Введите gpedit.msc и ударил Входить ключ.

Шаг 2: как только откроется окно редактора локальной групповой политики, перейдите к следующему местоположению от двойной щелчок по каждой папке в дороге.
Конфигурация компьютера --> Административные шаблоны --> Компоненты Windows --> Сбор данных и предварительные сборки
Как только вы находитесь на Сбор данных и предварительные сборки папка, на правое окно панель, двойной щелчок в названной настройке Ограничить сбор журнала диагностики для редактирования его конфигурации.

Шаг 3: В следующем окне выберите переключатель, соответствующий Включено вариант.
Ударил Применять кнопку, а затем В ПОРЯДКЕ кнопка.

Примечание: Если хотите возвращаться изменения, просто выберите Не настроено переключатель на предыдущем шаге вместо Включено.
Пожалуйста, сообщите нам в разделе комментариев, нашли ли вы статью полезной или нет.


