Обновления Windows 10 обеспечивают актуальность вашей системы и исправлений безопасности с периодическими обновлениями функций. Тем не менее, вещи действительно могут действовать вам на нервы, когда Windows начинает заставлять вас обновляться, когда вы хотите выключить или перезагрузить компьютер. Возможно, вы захотите выполнить обновление позже, но у вас нет другого выбора, кроме как нажать «Обновить и выключить» или «Обновить и перезапустить».
К счастью, есть несколько методов, которые помогут вам выключить компьютер с Windows 10 без установки обновлений. Посмотрим как.
Метод 1. Использование командной строки
Шаг 1: Нажми на Начинать кнопку на рабочем столе и введите Командная строка в поле поиска. Щелкните результат правой кнопкой мыши и выберите Запустить от имени администратора открыть Командная строка в режиме администратора.

Шаг 2: Выполните приведенную ниже команду и нажмите Входить:
выключение / p

Это выключит компьютер без обновления, но если этого не произойдет, вы можете попробовать второй способ.
Метод 2: удалить папку обновления распространения программного обеспечения с помощью командной строки
Это каталог Windows, в котором хранятся все загруженные обновления. Чтобы выключить компьютер без обновления, вам необходимо удалить все загруженные обновления в этой папке.
Шаг 1: Следовать Шаг 1 из Способ 1 открыть Командная строка в режиме администратора. Теперь введите команду ниже и нажмите Входить:
чистая остановка wuauserv

Шаг 2: Теперь введите команду ниже и нажмите Входить очередной раз:
чистые стоповые биты
Шаг 3: нажмите Клавиша Windows + E открыть Проводник, нажмите на Этот ПК ярлык слева и щелкните, чтобы открыть Диск C справа.

Шаг 4: Теперь переходите к пути шаг за шагом, как показано ниже:
- Перейти к Окна
- Перейти к Программное обеспечение
Здесь выберите все файлы и нажмите Удалить.

Подождите некоторое время, а затем попробуйте выключить компьютер. Если это не сработает, попробуйте 3-й метод.
Метод 3: использование параметров электропитания
Шаг 1: Щелкните значок Начинать кнопку на рабочем столе и введите Панель управления в поле поиска. Щелкните результат, чтобы открыть Панель управления Главная.

Шаг 2: в Панель управления Главная, выберите, чтобы Просмотр по – Большие иконки. Затем нажмите на Варианты питания.
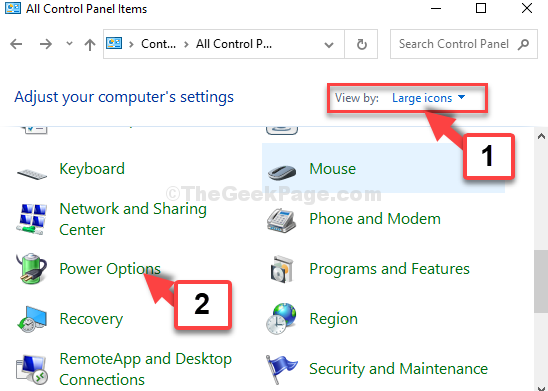
Шаг 3: Далее выберите Выберите, что делают кнопки питания налево.

Шаг 4: В следующем окне перейдите в Когда я нажимаю кнопку включения раздел. Установите оба От батареи а также Подключенный поля для Спать.
Нажмите на Сохранить Изменения.

Теперь, когда вы нажимаете Мощность кнопки вашей системы, он выключит компьютер напрямую без обновления системы.
Кроме того, вы также можете принудительно выключить компьютер с Windows 10, долгое нажатие на Мощность кнопку, или вы можете пропустить выключение и переключить компьютер в Спать, если вы хотите обновить позже.


