Иногда вам может казаться, что панель задач занимает слишком много места на рабочем столе. Хорошо, есть ли кнопка-переключатель, которую вы можете сдвинуть, чтобы волшебным образом уменьшить размер панели задач и ее значков? Ну не тумблер, нет! Но способ определенно есть, хотя и не очень простой.
В этой статье мы объясним в несколько простых шагов, как вы можете легко уменьшить размер панели задач Windows 11 и ее значка с помощью простой настройки реестра. Наслаждаться!
Примечание: поскольку этот метод включает в себя внесение изменений в настройки реестра, настоятельно рекомендуется сделать резервную копию настроек реестра прежде чем идти вперед. Обратите внимание, что неправильные настройки реестра могут привести к серьезной нестабильности системы.
Шаги по уменьшению размера панели задач
Шаг 1: Запустите окно «Выполнить», нажав кнопку Выиграть + Р ключи вместе. Как только он запустится, введите regedit и ударил Входить ключ, чтобы открыть редактор реестра.
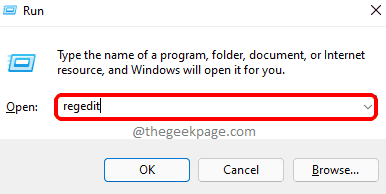
Шаг 2: в окне редактора реестра копировать вставить следующее место на панели навигации.
HKEY_CURRENT_USER\Software\Microsoft\Windows\CurrentVersion\Explorer\Advanced
Далее, щелкните правой кнопкой мыши в папке с именем Передовой, нажать на Новый вариант, а затем на DWORD (32-битное) значение вариант.

Шаг 3: новое значение DWORD (32-разрядное) теперь будет создано в правой части окна редактора реестра.
Нажмите на вновь созданный ключ а потом Нажмите в F2 ключ к переименовать Это.
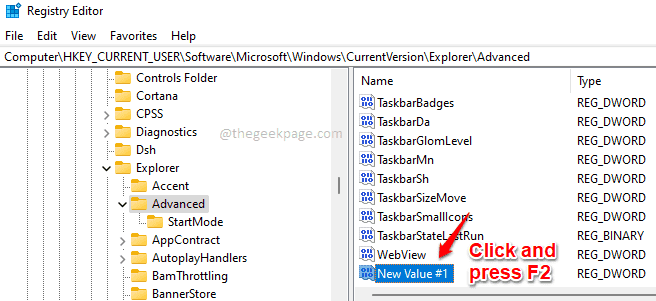
Шаг 4: Дайте имя вновь созданному ключу как Панель задачSi.
Далее дважды щелкните по Панель задачSi и дать 0(ноль) в Значение данных поле.
Ударь В ПОРЯДКЕ кнопку, как только вы закончите.

Вот и все. Вы сделали. Теперь вам нужно либо перезагрузить машину или просто перезапустите Проводник Windows чтобы изменения вступили в силу.
Выполните шаги 5 и 6, чтобы узнать, как перезапустить проводник Windows.
Шаг 5: Щелкните правой кнопкой мыши на Значок меню «Пуск» Windows а затем нажмите на Диспетчер задач вариант.
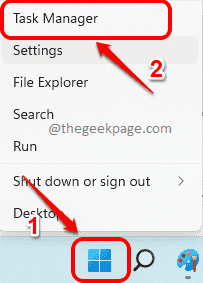
Шаг 6: В окне диспетчера задач щелкните значок Процессы вкладка вверху.
Теперь прокрутите вниз среди Программы списки и найти тот, который называется проводник Виндоус. Щелкните правой кнопкой мыши на нем, а затем выбрать Начать сначала вариант из контекстного меню.
Примечание: Если вы не можете найти проводник Windows в разделе «Приложения», прокрутите вниз и найдите раздел с именем Процессы Windows. В этом разделе вы сможете найти Проводник Windows.

Ваша панель задач теперь должна быть меньше. Если хотите возвращаться эту функцию, просто нажмите на Панель задачSi Значение DWORD, которое вы создали на Шаг 4 и нажмите Удалить ключ.
Надеюсь, вы нашли статью полезной.


