Если вы хотите сканировать файлы на вашем компьютере, используя Защитник Windows, но вы не хотите делать это в неактивные часы (когда вы работаете), эта статья поможет запланировать сканирование в Защитник Windows. Защитник Windows - это эффективный встроенный инструмент Windows 10, который сканирует ваш компьютер на наличие вирусов и потенциальных угроз. Но во время сканирования Защитник Windows действительно потребляет огромную часть вычислительной мощности и памяти вашей системы, что замедляет работу последней. Так что лучше запланировать Защитник Windows сканировать на вашем компьютере в неактивный период времени.
Запланируйте сканирование Защитника Windows на вашем компьютере -
Выполните следующие действия, чтобы запланировать Защитник Windows сканировать на вашем компьютере-
1. Поиск "Диспетчер задач»Из окна поиска.
2. Затем нажмите «Диспетчер задач», Чтобы получить к нему доступ.

3. В Диспетчер задач окно, перейдите в это место -
Планировщик задач -> Microsoft -> Windows -> Защитник Windows
4. Теперь на правой панели Диспетчер задач окно, в коробке, Двойной клик на "Сканирование по расписанию Защитника Windows" открыть Характеристики из этого.
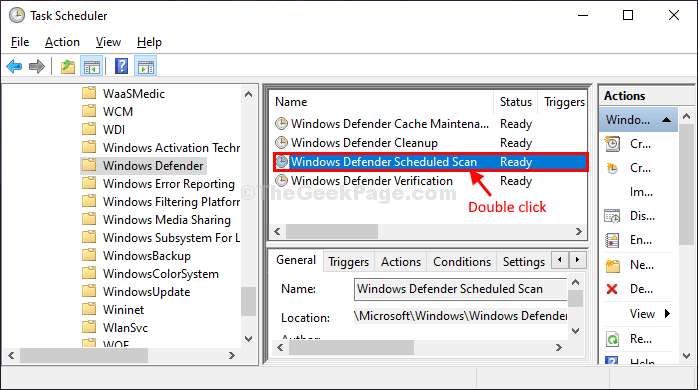
5. В Свойства сканирования планировщика Защитника Windows окно, перейдите в «ТриггерыВкладка
6. Затем вам нужно нажать на «Новый…“.
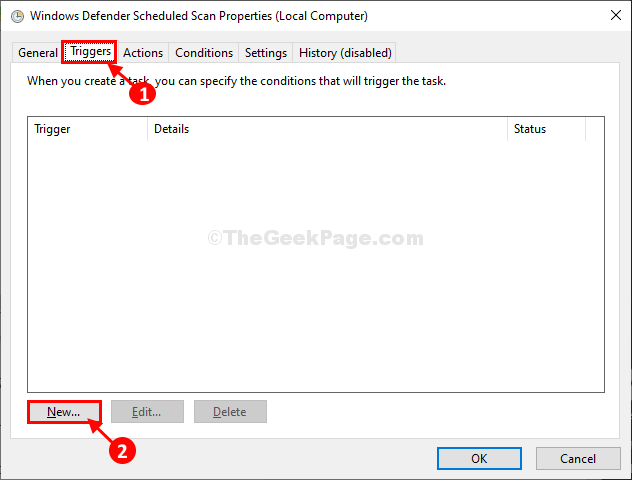
7. Теперь в Новый триггер окно, сначала нажмите «Еженедельно" в 'Настройки‘, Чтобы настроить еженедельное сканирование. Вы можете легко выбрать «Ежемесячно»Вариант тоже.
8. Затем настройте ‘Начинать:‘Время, выберите дату, а затем также настройте время сканирования.
9. Теперь выберите конкретную дату, когда будет проводиться сканирование.
10. Наконец, нажмите «Включено", А затем нажмите"ОК», Чтобы сохранить изменения на вашем компьютере.

11. Возвращаясь к Свойства сканирования планировщика Защитника Windows окно, перейдите в «Действия», А затем нажмите«Редактировать…“.

12. в Изменить действия окно, вы можете изменить «Добавьте аргументы (необязательно):»В соответствии с вашими потребностями.
Сканировать -ScheduleJob для Быстрое сканирование
Сканировать -ScheduleJob -ScanType 2 для Полное сканирование
13. Просто скопируйте любой из этих аргументов (выделенный жирным шрифтом) в соответствии с вашими потребностями и вставьте его в поле рядом с «Добавьте аргументы (необязательно):“.
14. Нажмите на "ОК», Чтобы сохранить изменения.

15. Снова возвращаюсь к Свойства сканирования планировщика Защитника Windows окно, перейдите в «Условия”Таб.
16. в Варианты питания на вкладке, измените настройки следующим образом:
Проверять поле рядом с опцией «Запускать задачу, только если компьютер подключен к сети переменного тока.“.
Теперь, если вы делаете это на ноутбуке, мы предлагаем вам проверять опция "Остановитесь, если компьютер перейдет на питание от батареи”Также для экономии заряда аккумулятора.
Если вы думаете, что переведете свой компьютер в спящий режим, проверять опция "Разбудите компьютер для выполнения этой задачи», Который разбудит Windows для выполнения сканирования.
17. Теперь нажмите «ОК», Чтобы сохранить изменения на вашем компьютере.

Это оно! Вы успешно завершили настройку автономного Защитник Windows сканирование в вашей системе, которое просканирует файлы на вашем компьютере на предмет потенциальных угроз и вирусов.


