Чтобы установить большую часть программного обеспечения на компьютер с Windows, вам нужны права администратора, и это очень стандартное требование безопасности. Но вы не можете быть администратором на каждом компьютере, который вы используете. Хотя требование быть пользователем-администратором для установки программного обеспечения — довольно удивительная функция в повышения безопасности, может быть неприятно отсутствие возможности установить программное обеспечение, когда вы так сильно этого хотите. установить один. Итак, есть ли обходной путь? Определенно есть обходной путь, и мы здесь, чтобы помочь вам.
Хотя это может показаться сложным процессом, решение на удивление довольно простое и понятное. В этой статье мы расскажем вам, как легко установить любое программное обеспечение, не имея прав администратора на вашем компьютере с Windows. Надеемся, вам понравится!
РЕКЛАМА
Решение
Шаг 1: Нажмите клавиши ВЫИГРЫШ + Д идти Рабочий стол немедленно.
Далее, щелкните правой кнопкой мыши на любом пустом месте на
Рабочий стол, нажмите на Новый а затем нажмите на Папка чтобы создать новую папку на рабочем столе.Примечание: не обязательно создавать папку на рабочем столе. Не обязательно даже создавать папку. Но для удобства и простоты доступа создана папка на Рабочем столе.
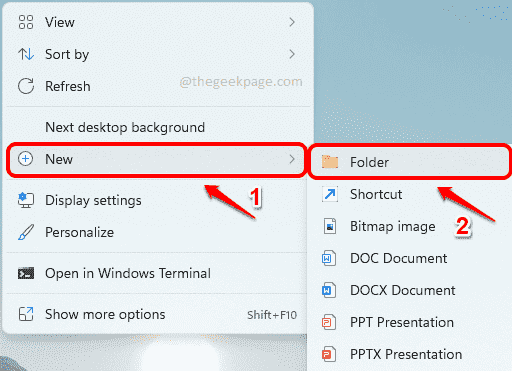
Шаг 2: Вы можете дать любое имя этой папке. Даже если вы не называете имя, это совершенно нормально. Мы назвали нашу папку Права администратора GeekPage.
Двойной клик на папка войти внутрь него.
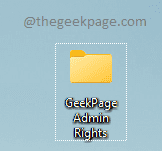
Шаг 3: Теперь вам нужно скопируйте ваш установочный файл внутри этой вновь созданной папки.
В приведенном ниже примере я пытаюсь установить VLC player без прав администратора. Следовательно, я загрузил и скопировал установочный файл VLC во вновь созданную папку.

Шаг 4: Далее, щелкните правой кнопкой мыши на пустом месте внутри папки нажмите на Новый а затем нажмите на Текстовый документ.
РЕКЛАМА
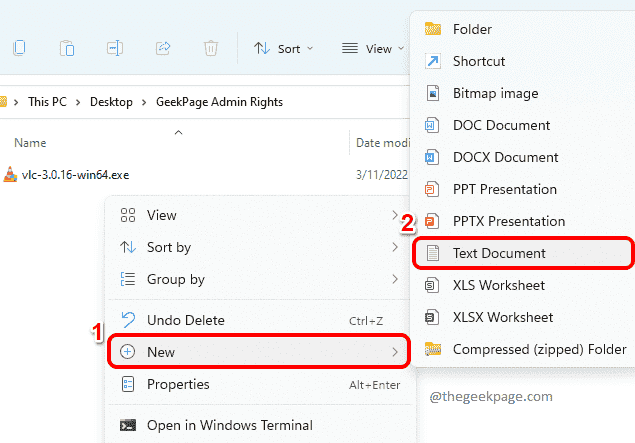
Шаг 5: Двойной клик на только что созданном Текстовый документ чтобы отредактировать его.

Шаг 6: Когда текстовый документ открывается в Блокноте, скопируйте и вставьте следующий код фрагмент на него.
установить _COMPAT_LAYER=RunAsInvoker. Начинать

Шаг 7: Как и далее, вернитесь в папку, в которую вы скопировали файл установщика, нажмите на нее, а затем нажмите кнопку F2 ключ. Теперь просто нажмите клавиши CTRL+С к копировать в имяиз в установщик файл.
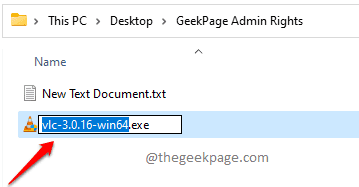
Шаг 8: Вернитесь к файлу блокнота и замените с именем установочного файла, который вы скопировали в Шаг 7.
Итак, наконец, мой код будет выглядеть следующим образом.
установить _COMPAT_LAYER=RunAsInvoker. Запустите vlc-3.0.16-win64

Шаг 9: Наконец, нажмите на Файл вкладку вверху, а затем нажмите кнопку Сохранять кнопка. Вот и все. Теперь ваш файл будет сохранен.
РЕКЛАМА

Шаг 10: Теперь вернитесь в папку, которую вы создали и нажмите на текст документ. нажмите F2 ключ к переименовать файл.

Шаг 11: Дайте файлу любое имя. Но убедитесь, что вы даете .летучая мышь как расширение файла.
В приведенном ниже примере я дал имя файла как geek_page_admin_rights.bat.
Как только вы закончите с именем, просто нажмите Войти ключ, на который Переименоватьподтверждение появится диалоговое окно, в котором нужно нажать кнопку да кнопку, чтобы продолжить.
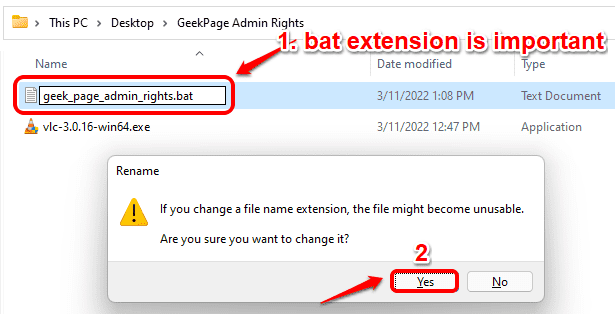
Шаг 12: Вот и все. Если вы теперь посмотрите на свой файл, вы увидите, что тип файла изменился с Текстовый документ к Пакетный файл Windows.
Двойной клик в файле сейчас, чтобы выполнить пакетный скрипт.
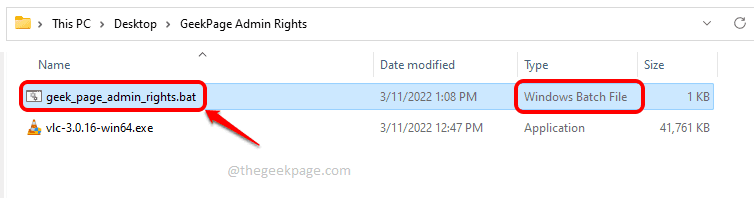
Шаг 13: Вот и все. Пакетный сценарий теперь будет запускаться, запуская установщик, указанный после Начинать команда внутри него.
РЕКЛАМА
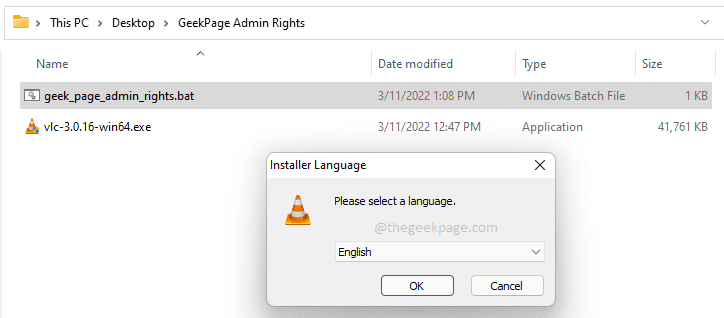
Пожалуйста, сообщите нам в разделе комментариев, нашли ли вы статью полезной.


