Экран нашего компьютера излучает синий свет, такой же, как тот, что излучает Солнце. Этот свет не так уж вреден. Но по ночам, когда другие источники света немного теплее, и когда вы часами смотрите на экран компьютера, который излучает более яркий синий свет, вы в конечном итоге напрягаете глаза.
Конечно, вы можете знать все это и, возможно, уже знаете о Ночной свет особенность, которая есть у окон, которая помогает блокировать излучение синего света и вместо этого использовать более теплые цвета, приятные для ваших глаз. Возможно, вы уже включаете эту функцию каждый раз, когда чувствуете, что ваши глаза тоже горят. Но знаете ли вы, что вы можете установить расписание, по которому функция ночного освещения будет автоматически включаться и отключаться? Читайте дальше, если вы еще не знали!
Шаг 1: чтобы запустить приложение «Настройки», нажмите клавиши ВЫИГРЫШ + Я вместе или щелкните правой кнопкой мыши на Меню «Пуск» Windows значок и нажмите на Настройки вариант.

Шаг 2: На левая сторона из
Настройки окно, нажмите на Система плитка и на правая сторона, нажми на Отображать кафельная плитка.
РЕКЛАМА
Шаг 3: В настройках дисплея Включить кнопка переключения, связанная с Ночной свет возможность включить эту функцию.

Шаг 4: Теперь, когда функция ночного освещения включена, щелкните значок Плитка с ночным светом для просмотра и редактирования расширенных настроек.
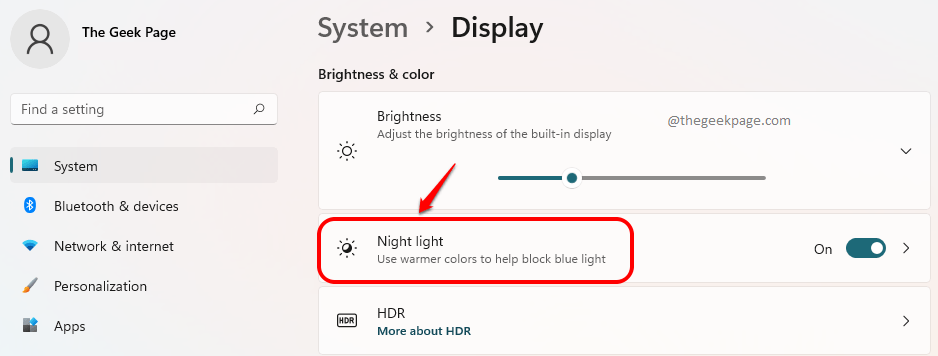
Шаг 5: Вы можете настроить ползунок соответствующий Прочность возможность увеличения или уменьшения интенсивности более теплых цветов.
Например, если вы хотите, чтобы синий свет был полностью заблокирован, вы должны перетащить ползунок в крайнее правое положение.
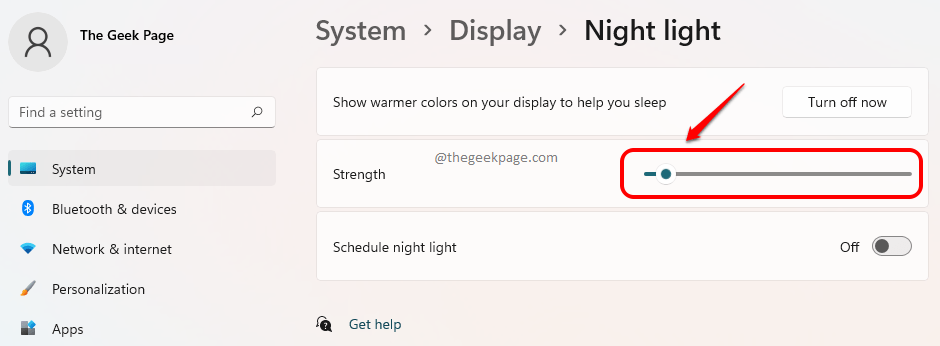
Шаг 6: Теперь, чтобы установить расписание включения и выключения функции ночного освещения, поверните переключатель в положение НА состояние для опции Расписание ночного освещения.
Если вы хотите, чтобы функция ночного освещения была включена в стандартное ночное время, нажмите переключатель, соответствующий опции От заката до восхода солнца (18:39 — 6:03).

Шаг 7: Если вы не хотите использовать стандартные ночные часы, но хотели бы использовать настраиваемые часы для включения ночного освещения, нажмите переключатель, соответствующий Установить часы вариант.
Здесь по умолчанию установлен Включить время было бы 21:00 и Выключи время было бы 07:00. Либо вы можете пойти с этим временем, либо вы можете нажмите на обоих Включить время и Выключи время настроить это, как описано в следующем шаге.
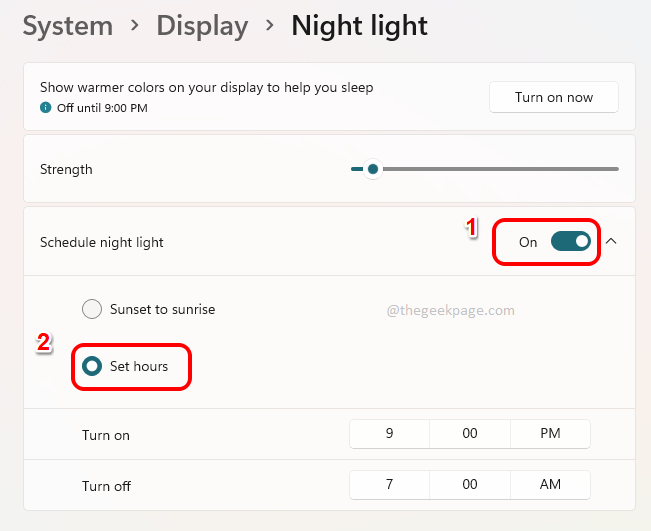
Шаг 8: Как только вы нажмете на Включить время или на Выключи время, вы сможете выбрать время, используя соответствующие выпадающие меню. Просто не забудьте нажать на Галочка кнопку, как только вы закончите настройку времени. Вот и все.
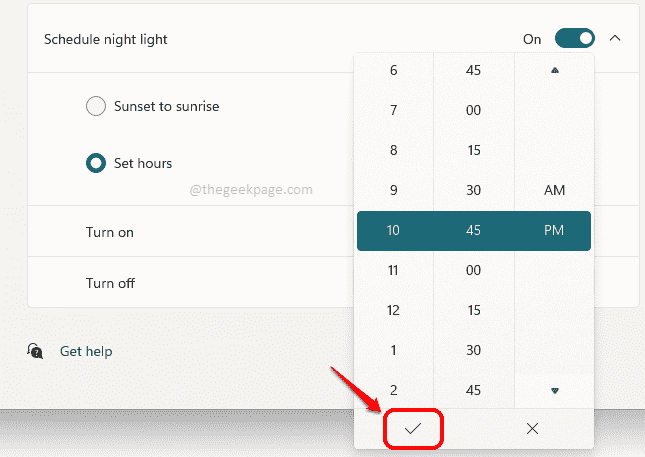
Теперь вы можете сесть и расслабиться. Ваш график ночного освещения хорошо составлен и будет работать в соответствии с вашими предпочтениями.
Надеюсь, вы нашли статью полезной.
Шаг 1 - Скачайте Restoro PC Repair Tool отсюда
Шаг 2. Нажмите «Начать сканирование», чтобы автоматически найти и устранить любую проблему с ПК.


