Когда дело доходит до Microsoft Word, комментарии важны, особенно если документ используется несколькими людьми. Каждый человек может добавить что-то к содержимому документа своими комментариями, и очень важно, чтобы вы сохранили эти комментарии для дальнейшего использования. Но действительно ли вам нужно печатать комментарии, когда вам нужно распечатать документ? В некоторых случаях да. Но для некоторых других случаев это большое нет!
В этой статье мы объяснили с помощью 2 различных решений, как вы можете легко напечатать Слово документ без печати присутствующих на нем комментариев. Помните, что комментарии только скрыты, но не удаляются. Так что определенно вы не рискуете какой-либо частью вашего документа здесь, чтобы распечатать его без комментариев. Надеемся, вам понравится!
Решение 1. Через настройки разметки на вкладке «Рецензирование»
Шаг 1: откройте документ Word, который вы хотите напечатать без комментариев.
Затем нажмите на РАССМОТРЕНИЕ вкладка на верхней панели.
Как и далее, нажмите на раскрывающееся меню Простая разметка и выберите Без разметки вариант.

РЕКЛАМА
Шаг 2: Теперь вы можете видеть, что комментарии скрыты. Нажимайте клавиши CTRL+П открыть Распечатать страница настроек.
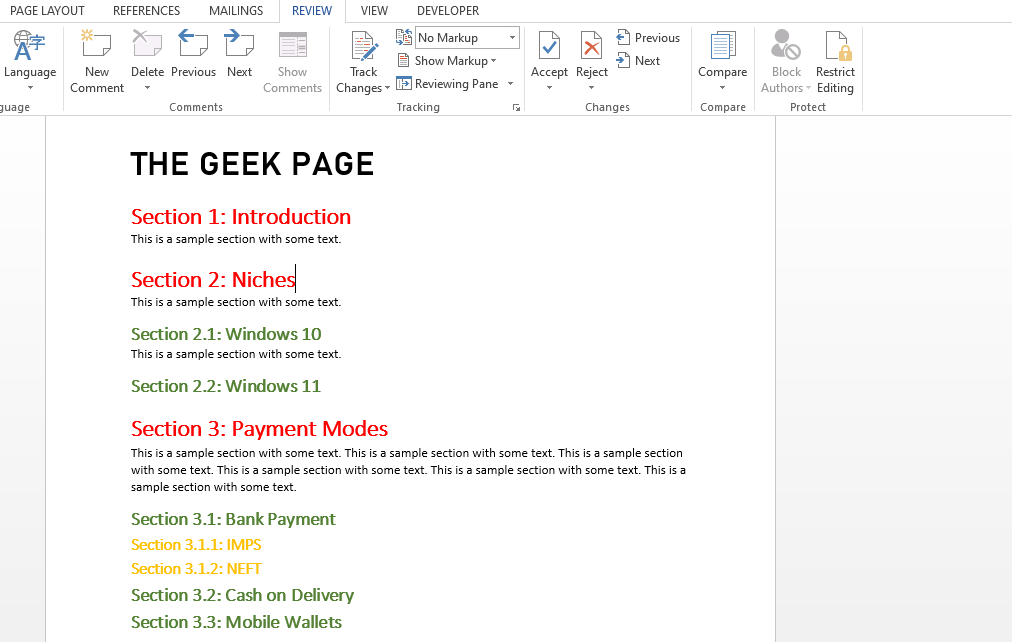
Шаг 3: В предварительном просмотре также видно, что комментарии скрыты.
Вы можете продолжить, нажав на кнопку Распечатать кнопку, чтобы продолжить печать страницы без комментариев.

Шаг 4: Если вы хотите просмотреть комментарии еще раз, нажмите кнопку РАССМОТРЕНИЕ вкладку и выберите Простая разметка в выпадающем меню вместо Без разметки. Теперь ваши комментарии вернутся в ваш документ в кратчайшие сроки.
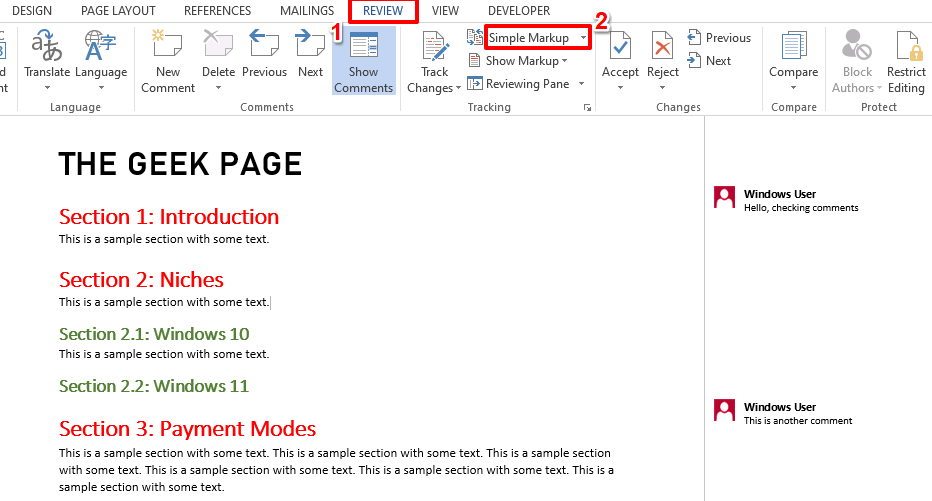
Решение 2. Сняв флажок «Разметка печати» в настройках страницы печати
Шаг 1: Откройте документ Word и нажмите кнопку CTRL+П клавиши одновременно для просмотра Распечатать окно настроек.
В предварительном просмотре вы сможете увидеть, что комментарии присутствуют.
Теперь, под Настройки раздел, щелкните раскрывающееся меню с именем Распечатать все страницы.
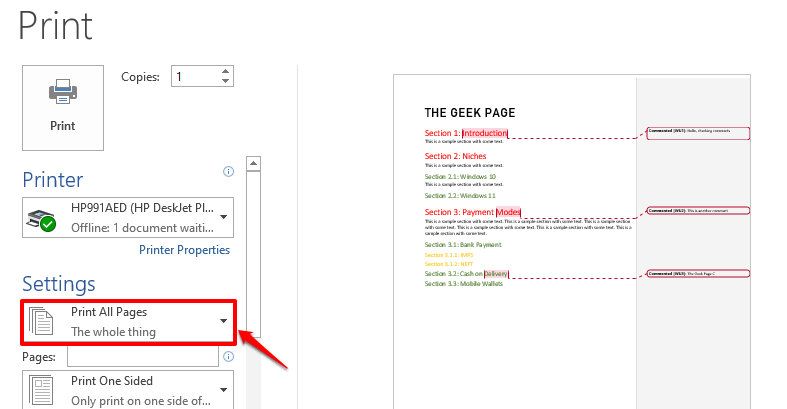
Шаг 2: Теперь вам нужно нажать на опцию Разметка для печати, к снимите флажок Это.

Шаг 3: Теперь вы можете видеть, что комментарии исчезли из предварительного просмотра. Нажмите кнопку Распечатать кнопку для печати документа без комментариев.

Надеюсь, вам понравилось читать статью и вы смогли успешно распечатать Слово документ без печати его комментариев.
Спасибо за ваше время.
Шаг 1 - Скачайте Restoro PC Repair Tool отсюда
Шаг 2. Нажмите «Начать сканирование», чтобы автоматически найти и устранить любую проблему с ПК.


