Вы устали печатать и печатать? Ну, а как насчет того, чтобы сказать вам, что вы собираетесь отдохнуть от набора текста, по крайней мере, когда вы работаете с Excel? Взволнованный? И мы тоже!
Эта статья на Geek Page посвящена тому, как вы можете назначать замены словам, чтобы всякий раз, когда слово встречается, оно автоматически менялось с его заменой. Например, если у вас есть лист Excel со многими местами, где вы хотите написать очень длинное название вашей компании, вы можете просто назначьте для него короткое ключевое слово, и всякий раз, когда вы вводите это ключевое слово, длинное название компании будет автоматически заменено с этим. Следуя шагам, упомянутым в этой статье, вы можете создать столько замен, сколько хотите, для любого количества слов.
Так чего же ты ждешь? Давайте погрузимся прямо в статью, чтобы узнать все об этом супер крутом трюке с Excel.
Шаг 1: Допустим, у вас есть аббревиатура ТГП. Каждый раз, когда вы вводите его, вы хотите, чтобы он мгновенно заменялся словами Страница Компьютерщика вместо.
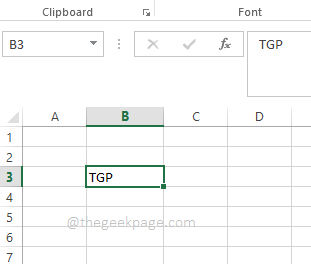
Шаг 2: Во-первых, нажмите на ФАЙЛ вкладку на ленте вкладок.
РЕКЛАМНОЕ ОБЪЯВЛЕНИЕ

Шаг 3: На левой панели окна нажмите на Опции.

Шаг 4: Теперь окно с именем Параметры Excel откроется перед вами.
На левая сторона окна, нажмите на опцию Проверка.
Теперь на правая сторона, под разделом Параметры автозамены, нажмите на кнопку Параметры автозамены против Изменение того, как Excel исправляет и форматирует текст при вводе.

Шаг 5: Найдите текстовые поля Заменять а также С.
На Заменять текстовое поле, введите слово/слова, которые вы хотите заменить.
Теперь в С введите заменяющее слово/слова.
Например, я хочу ТГП заменить на Страница Компьютерщика каждый раз, когда он встречается. Итак, в Заменять текстовое поле, я набрал слово ТГП и в С текстовое поле, я ввел Страница Компьютерщика.
Когда все будет готово, нажмите Добавлять кнопка внизу.
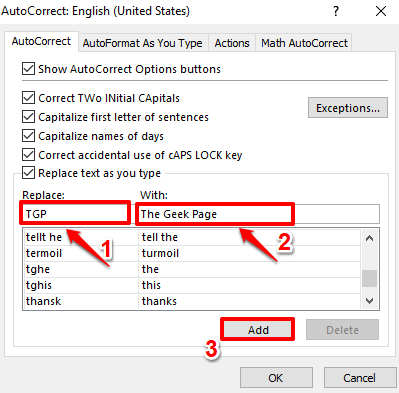
Шаг 6: Вы видите, что слово было успешно добавлено вместе с заменой. Ударь ХОРОШО кнопка.
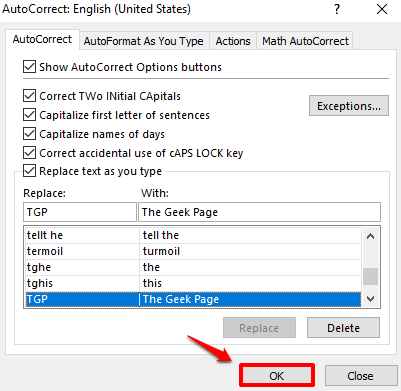
Шаг 7: Теперь вы можете вернуться в Excel. Начните вводить ТГП. В тот момент, когда вы попали в Войти ключ или пространство символ, вы можете видеть, что TGP автоматически заменяется заменяющими словами.
Примечание: Обратите внимание, что опция автозамены чувствительна к регистру. То есть TGP работает, а tgp не работает.

Надеюсь, вам было интересно читать статью. Пожалуйста, сообщите нам в разделе комментариев, каково было ваше требование и как статья решила вашу проблему.
Следите за обновлениями!
Шаг 1 - Загрузите Restoro PC Repair Tool отсюда
Шаг 2 - Нажмите «Начать сканирование», чтобы автоматически найти и устранить любую проблему с ПК.

