Списки — это набор элементов, относящихся к определенной категории. Excel имеет четыре встроенных списка, таких как сокращения месяцев, полные названия месяцев, сокращения дней недели и полные названия дней недели. В некоторых сценариях встроенного списка недостаточно. Excel поддерживает создание собственного списка в соответствии с нашими требованиями, который называется пользовательским списком. Вы можете ввести информацию о ячейке и перетащить ее по горизонтали или вертикали, чтобы последовательность заполнялась автоматически. Вы даже можете импортировать пользовательский список в несколько книг или листов. Вот шаги, чтобы создать собственный список в Excel.
Оглавление
Способ 1: создать собственный список
Шаг 1: Откройте MS Excel, набрав Excel в поле поиска в левом углу.
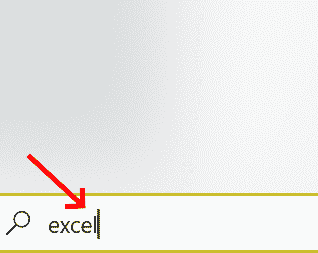
Шаг 2: Дважды щелкните Excel, чтобы открыть.
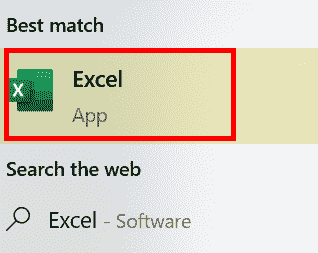
РЕКЛАМНОЕ ОБЪЯВЛЕНИЕ
Шаг 3: Нажмите Файл.
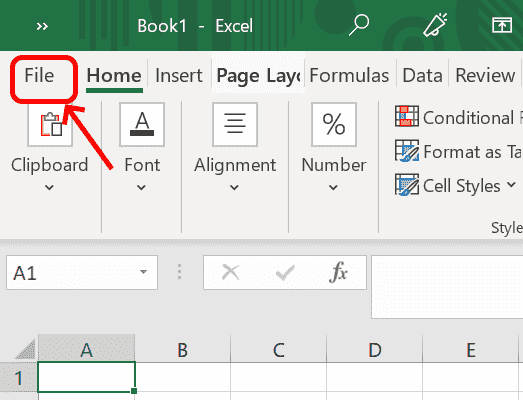
Шаг 4: Перейти к Опции

Шаг 5: В Параметры Excel, Сканировать в Передовой и найти Общий раздел.
Шаг 6: В разделе «Общие» нам нужно создать собственный список, нажав кнопку Редактировать пользовательские списки.

Шаг 7: Нажав кнопку «Редактировать пользовательские списки», Пользовательские списки Откроется экран, где список может быть добавлен в соответствии с требованиями.

Шаг 8: нажмите Новый список и напишите список в Список записей коробка. Элементы списка могут быть разделены запятой или нажатием клавиши ввода. Когда записи списка будут заполнены, нажмите Добавлять.

Шаг 9: После того, как вы нажмете «Добавить», записи списка будут добавлены в поле настраиваемых списков. Нажмите ХОРОШО.
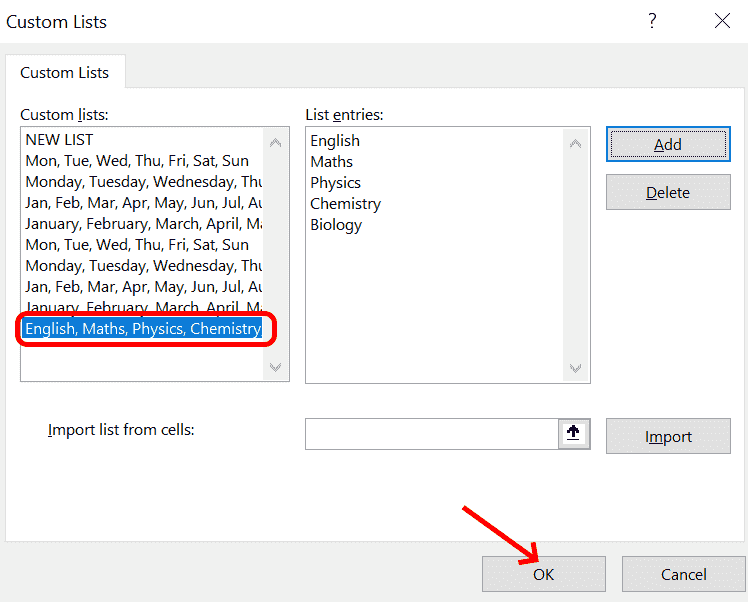
Шаг 10: Теперь пользовательский список добавлен на лист Excel. Вам нужно просто ввести первое слово из списка (английское, как в примере в приведенном выше пользовательском списке) и перетащить маркер заполнения, чтобы завершить список.

Введите первое слово в ячейке и перетащите его по горизонтали или вертикали, чтобы автоматически заполнить строки или столбцы.
Способ 2: как импортировать список элементов из листа в пользовательский список
Пользовательский список может быть создан из сведений, представленных в электронной таблице, а затем его можно импортировать следующим образом.
Если у вас есть множество элементов, которые уже присутствуют в электронной таблице, вы можете использовать функцию импорта для создания нового пользовательского списка. Созданный список можно повторно использовать где угодно без повторного входа в список элементов.
Шаг 1: Чтобы открыть Пользовательские списки экран, перейти к Опции, Выбирать Передовой. В Общий раздел, нажмите Изменить пользовательский список.
Шаг 2: Введите диапазон ячеек списка, который необходимо импортировать в Импорт списка из ячеек коробка. Если вы не можете предоставить сведения о диапазоне ячеек, вы можете использовать курсор для перетаскивания списков ячеек для сведений о диапазоне, которые должны быть заполнены автоматически.

Здесь, в приведенном выше примере, диапазон ячеек — это столбец A и строки, начинающиеся со 2 по 6, поэтому он представлен как $A$2:$A$6.
Шаг 3: Нажмите импорт
Шаг 4: После завершения импорта мы можем просмотреть детали в Список записей.

Шаг 5: Сейчас пользовательский список создано. Вы можете использовать везде, где это необходимо.
Шаг 6: Вы можете ввести данные первой ячейки и перетащить вертикально, чтобы автоматически заполнить столбец.

Шаг 7: Если вы хотите, чтобы ячейки заполнялись по строкам, перетащите их горизонтально.
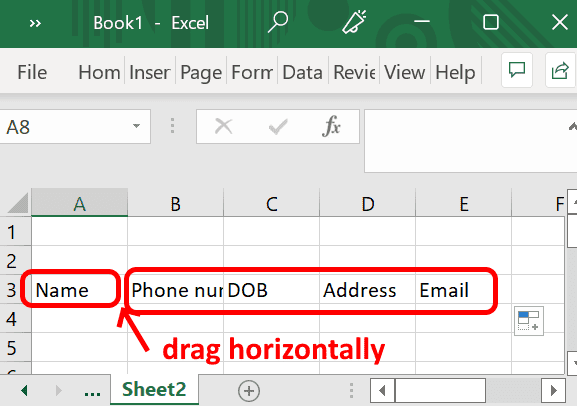
Способ 3: отредактируйте или удалите пользовательский список
В случае каких-либо изменений, таких как добавление или удаление в существующем списке, выберите из Пользовательские списки поле и внесите изменения в Список записей и нажмите Добавлять. Делая это, мы не создаем новый список, а просто обновляем существующий.
В примере мы удаляем 2 записи из списка записей.

После удаления ненужных записей нажмите Добавлять чтобы обновить список.
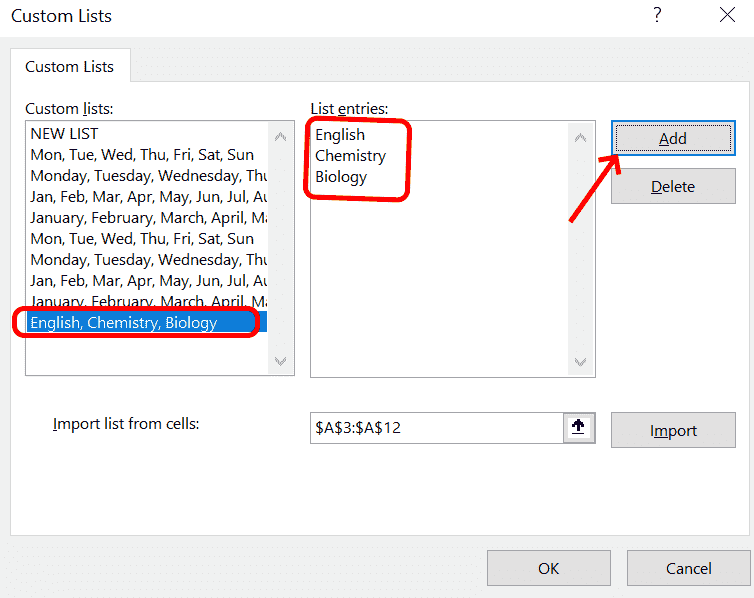
Как только пользовательский список будет обновлен, автозаполнение будет обновлено соответствующим образом.

Удаление всего списка выполняется путем выбора из поля пользовательских списков и нажатия Удалить.
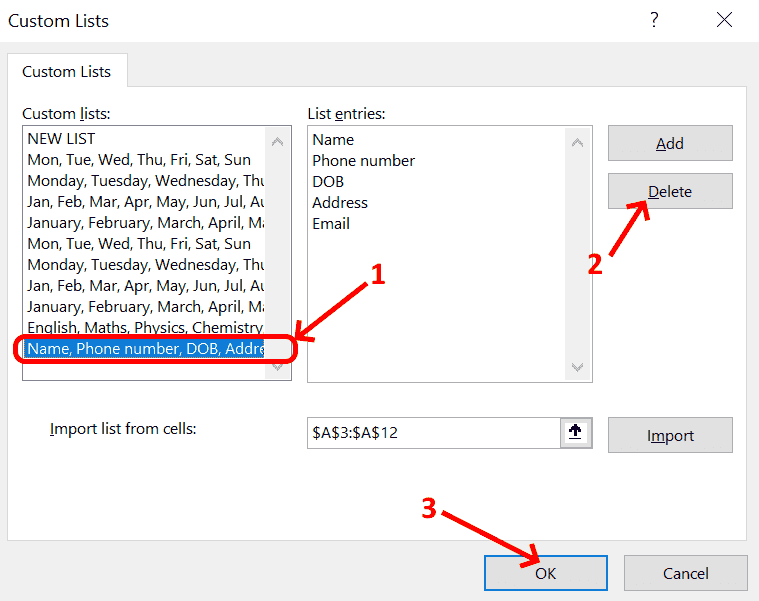
Подтвердите это удаление навсегда из пользовательского списка, нажав OK.

Шаг 1 - Скачайте Restoro PC Repair Tool отсюда
Шаг 2 - Нажмите «Начать сканирование», чтобы автоматически найти и устранить любую проблему с ПК.
Вот как создается, обновляется или удаляется пользовательский список в EXCEL.


