По Навиашри Прабху
Если вы являетесь пользователем Windows и хотите отключить основную функцию парковки в своей системе, эта статья проведет вас через этот процесс.
Что такое основная парковка?
Функция Core Parking — это механизм энергосбережения. Это заставляет несколько ваших процессоров переходить в спящий режим, который не выполняет никаких задач и потребляет очень мало энергии. Это помогает снизить потребление энергии и, следовательно, уменьшить нагрев системы. При необходимости эти ядра выводятся из припаркованного состояния. Немногим пользователям потребуется отключить эту функцию, особенно геймерам. Отключение этой функции повысит производительность вашей системы.
Отключить парковку ядра Windows с помощью редактора реестра Windows
Шаг 1. Откройте приглашение к запуску с помощью Виндовс + Р ключи вместе.
Шаг 2: Введите regedit в строке «Выполнить» и нажмите войти. Появится диалоговое окно нажмите Да.
РЕКЛАМНОЕ ОБЪЯВЛЕНИЕ

Шаг 3: Нажмите на Редактировать вкладку, которая находится в верхней части окна реестра, из списка выберите Находить

Шаг 4: Скопируйте приведенный ниже раздел реестра и вставьте его в Найти то, что коробка
0cc5b647-c1df-4637-891a-dec35c318583
Шаг 5: Нажмите на Найти следующее для поиска значения. Это займет несколько минут.

Шаг 6: Из результатов поиска Двойной щелчок на Максимальное значение который находится справа для редактирования значения.

Шаг 7: Изменять в данные значения к 0 (ноль), чтобы никакие ядра не были запаркованы. Нажмите на ХОРОШО

Шаг 8: Затем нажмите Редактировать еще раз и из списка выберите Найти следующее который найдет следующую запись для этого конкретного раздела реестра.
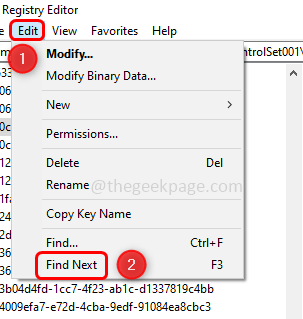
Шаг 9: Убедитесь, что значение этой конкретной записи также установлено на 0.

Шаг 10: Снова повторите шаг 8, чтобы найти больше записей, а затем проверьте, установлено ли значение ValueMax равным 0. Повторяйте шаг до тех пор, пока не появится окно с надписью Завершен поиск в реестре.
Шаг 11: Готово! В настоящее время Запустить снова система.
Вот и все! Надеюсь, эта статья будет полезна. Спасибо!!


