Чтобы ваши документы Excel выделялись, всегда полезно раскрасить их. Очень легко выбрать все ячейки, к которым вы хотите добавить цвета, а затем выбрать цвета, которые вы предпочитаете. Но разве не было бы забавно, если бы вы могли раскрасить нечетные строки/столбцы одним цветом, а четные строки/столбцы — другим? Определенно, это сделает ваши документы Excel исключительными.
Итак, каково самое быстрое решение, с помощью которого вы можете автоматически окрашивать чередующиеся строки или столбцы в MS Excel? Ну, это именно то, что мы здесь сегодня, чтобы помочь вам. Читайте дальше, чтобы освоить этот крутой трюк с Excel, выполнив самые простые шаги. Надеюсь, вам понравится читать статью.

Раздел 1: Как применить цвет к чередующимся строкам в MS Excel
Шаг 1: Сначала запустите лист Excel и выберите область на листе Excel, где вы хотите применить цвета к чередующимся строкам.
Затем нажмите на ДОМ вкладку на верхней ленте.
Далее нажмите на Условное форматирование кнопку раскрывающегося списка, а затем нажмите кнопку Новое правило вариант.

Шаг 2: На Новое правило форматирования окно, под разделом Выберите тип правила, нажмите на последний тип правила, т.е. Используйте формулу, чтобы определить, какие ячейки нужно отформатировать.
Далее в разделе Форматировать значения, где эта формула верна, скопировать и вставить следующую формулу.
РЕКЛАМНОЕ ОБЪЯВЛЕНИЕ
= ОСТАТ (СТРОКА (), 2) = 0
Объяснение правила
Функция СТРОКА() вернет идентификатор строки первой строки в выбранной области. Возвращаемое значение будет 2 поскольку наша выбранная область начинается с ряд номер 2. МОД() функция найдет остаток от этого идентификатора строки, разделенного на число 2, равное 0. Если он равен 0, формула принимает вид истинный а затем форматирование, которое мы выбираем с помощью Формат кнопка будет применена к строке. Тот же процесс повторяется для всех строк.
Теперь давайте определимся с цветом. Для этого нажмите на Формат кнопка.

Шаг 3: На Формат ячеек окно, нажмите на Наполнять вкладку в верхней части окна.
Теперь, из доступных вариантов цвета, нажмите на цвет которые вы хотите применить к четным строкам в вашем Excel. У вас также есть другие варианты, такие как Эффекты заливки, Больше цветов, Цвет узора, Стиль узора, так далее.
Когда вы закончите выбор цвета, просто нажмите кнопку ХОРОШО кнопка.

Шаг 4: Теперь вы вернетесь в Новое правило форматирования окно. Ударь ХОРОШО кнопку, чтобы продолжить.

Шаг 5: Вот и все. Вы можете видеть, что четные ряды в выбранной вами области теперь отформатированы с цветом по вашему выбору!
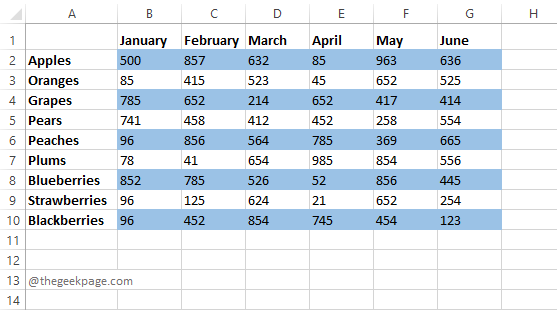
Если вы согласны с тем, что окрашены только четные строки, а нечетные строки окрашены в белый цвет по умолчанию, вы все настроены с альтернативной окраской строк. Но если вы хотите, чтобы нечетные ряды также были окрашены другим цветом по вашему выбору, вы можете выполнить следующие шаги. Помните, шаги все те же, разница только в используемой формуле.
Шаг 6: Как и прежде, выберите область в котором вы хотите, чтобы нечетные строки были окрашены.
После того, как область выбрана, нажмите кнопку ДОМ кнопка вверху.
Далее нажмите на Условное форматирование кнопку, а затем выберите Новое правило.

Шаг 7: и на этот раз выберите вариант Используйте формулу, чтобы определить, какие ячейки нужно отформатировать.
В настоящее время, скопировать и вставить следующая формула на поле Значения формулы, где эта формула верна.
= ОСТАТ (СТРОКА (), 2) = 1
Объяснение правила
На этот раз формула проверяет, можно ли разделить идентификатор строки на 2 или нет. Если его можно разделить, то в остатке будет 0, иначе будет 1. То есть для нечетных строк формула = ОСТАТ (СТРОКА (), 2) = 1, вернется истинный.
Ударь Формат кнопку, чтобы выбрать форматирование для случаев, когда формула становится истинный.
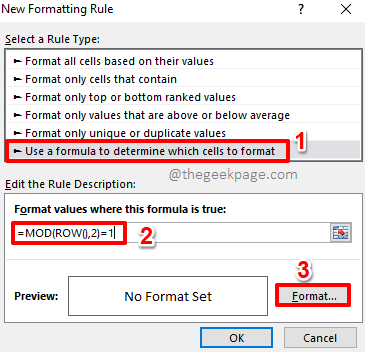
Шаг 8: Вы можете перейти к Наполнять вкладка на Формат ячеек окно и выбрать цвет на ваш выбор.
Ударь ХОРОШО кнопку, чтобы продолжить.
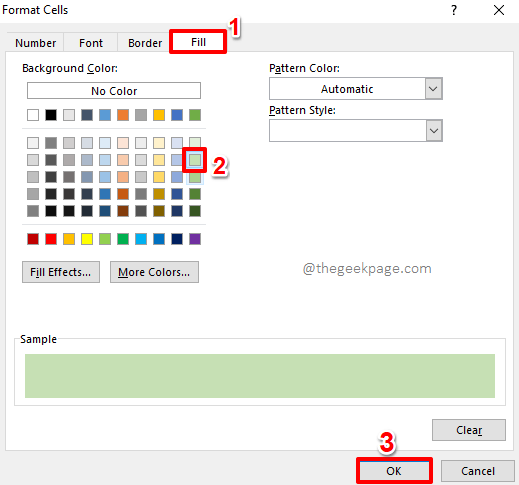
Шаг 9: Когда вы вернетесь в Новое правило форматирования окно, ударь ХОРОШО кнопку, чтобы увидеть альтернативную окраску в действии.
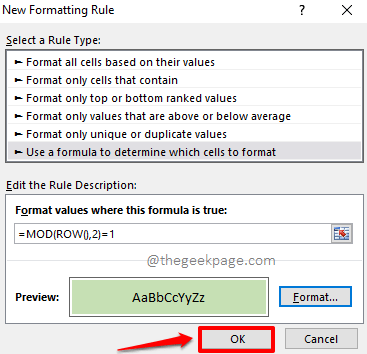
РЕКЛАМНОЕ ОБЪЯВЛЕНИЕ
Шаг 10: Вот и все. Теперь у вас есть идеально заштрихованные чередующиеся строки на листе Excel, как вы и хотели. Наслаждаться!

Раздел 2: Как применить цвет к чередующимся столбцам в MS Excel
Шаги для поочередного окрашивания столбцов точно такие же, как и при окрашивании чередующихся строк. Очевидно, разница только в используемом правиле, которые мы подробно рассмотрим в следующих шагах.
Шаг 1: Выберите диапазон столбцов которые вы хотите покрасить альтернативно.
Ударь ДОМ вкладку на верхней ленте.
Нажми на Условное форматирование кнопку раскрывающегося списка, а затем нажмите кнопку Новое правило вариант.

Шаг 2: Под разделом Выберите тип правила, нажмите на опцию Используйте формулу, чтобы определить, какие ячейки нужно отформатировать.
Теперь, под Форматировать значения, где эта формула верна, скопировать и вставить следующую формулу.
= ОСТАТ (СТОЛБЦ (), 2) = 0
Чтобы установить форматирование, нажмите кнопку Формат кнопка.

Шаг 3: Перейти к Наполнять вкладка и выбрать цвет по вашему выбору для даже столбцы.
Ударь ХОРОШО кнопка.
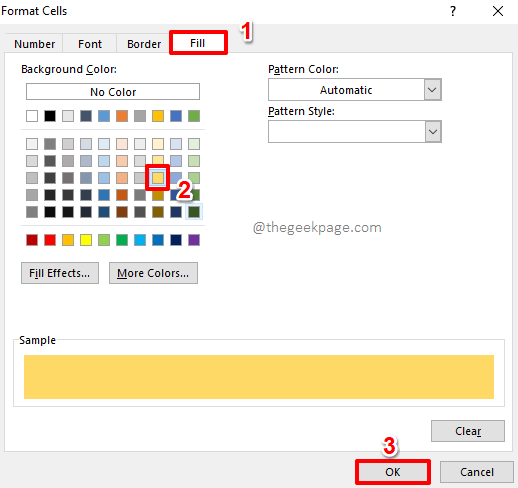
Шаг 4: когда вы вернетесь в окно «Новое правило форматирования», либо нажмите кнопку Войти клавишу или нажмите ХОРОШО кнопку, чтобы продолжить.

Шаг 5: Вот и все. Теперь вы можете видеть, что чередующиеся четные столбцы окрашены в выбранный вами цвет.
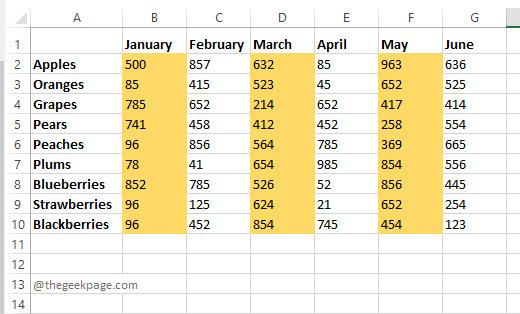
Если вы согласны с тем, что нечетные столбцы окрашены в белый цвет по умолчанию, вы можете остановиться прямо здесь. Но если вы хотите, чтобы нечетные столбцы также были окрашены в определенный цвет, который вы выберете, вы можете продолжить выполнение следующих шагов.
Шаг 6: Как всегда, сначала выберите область а затем нажмите на ДОМ вкладку на верхней ленте.
Нажми на Условное форматирование кнопку раскрывающегося списка, а затем нажмите кнопку Новое правило вариант.

Шаг 7: Нажми на Используйте формулу, чтобы определить, какие ячейки нужно отформатировать вариант из раздела Выберите тип правила.
Теперь под полем Форматировать значения, где эта формула верна, скопировать и вставить следующую формулу.
= ОСТАТ (СТОЛБЦ (), 2) = 1
Чтобы применить форматирование, нажмите кнопку Формат кнопка.
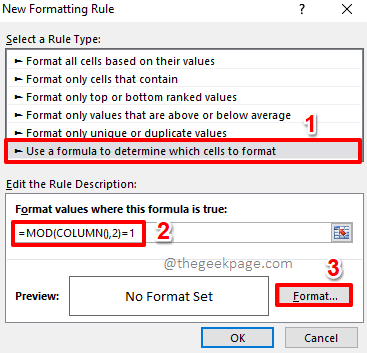
Шаг 8: Нажми на Наполнять вкладка на Формат ячеек окно и выбрать цвет по вашему выбору для странный столбцы.
Ударь ХОРОШО кнопка после того, как сделано.

Шаг 9: Ударь ХОРОШО кнопку в следующем окне.
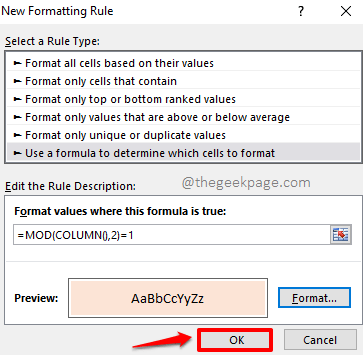
Шаг 10: Теперь ваши столбцы должны быть красиво окрашены, как показано на скриншоте ниже.
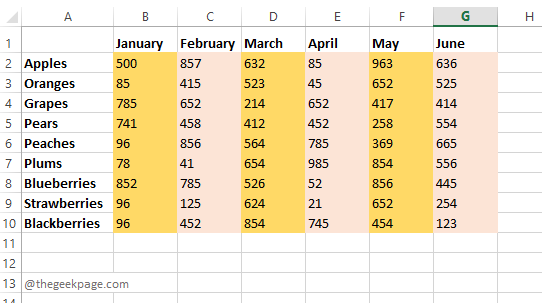
Пожалуйста, сообщите нам в разделе комментариев, если вы застряли на каком-либо из шагов, мы всегда на расстоянии одного комментария.
Оставайтесь с нами, чтобы узнать больше полезных трюков, советов, инструкций, лайфхаков и многого другого. Удачного гика до тех пор!
РЕКЛАМНОЕ ОБЪЯВЛЕНИЕ


