Поврежденные программные файлы могут мешать работе Excel.
- Неспособность печатать в Excel может быть связана с тем, что цвет шрифта вашей ячейки установлен на белый.
- Другие программы, работающие в фоновом режиме, также могут вызывать проблемы с Excel.
- Запуск Excel в безопасном режиме закроет все действия, препятствующие его работе.

ИксУСТАНОВИТЕ, НАЖИМАЯ НА СКАЧАТЬ ФАЙЛ
Это программное обеспечение исправит распространенные компьютерные ошибки, защитит вас от потери файлов, вредоносного ПО, аппаратного сбоя и оптимизирует ваш компьютер для достижения максимальной производительности. Исправьте проблемы с ПК и удалите вирусы прямо сейчас, выполнив 3 простых шага:
- Скачать инструмент восстановления ПК Restoro который поставляется с запатентованными технологиями (патент доступен здесь).
- Нажмите Начать сканирование чтобы найти проблемы Windows, которые могут вызывать проблемы с ПК.
- Нажмите Починить все для устранения проблем, влияющих на безопасность и производительность вашего компьютера.
- Restoro был скачан пользователем 0 читателей в этом месяце.
Желание работать в Excel может раздражать, и вы не можете ничего вводить в ячейки Excel. Это означает, что вы буквально не можете работать над этим. Также пользователи жалуются на не удается получить доступ к панели инструментов Excel по какой-то причине.
Почему я вдруг не могу печатать в Excel
Причины, по которым Excel не позволяет вам печатать, могут различаться на разных компьютерах. Одним из распространенных факторов является белый формат вашей ячейки и цвет шрифта. Это предотвратит видимость ваших текстов из-за белого шрифта, соответствующего белому фону страницы. Таким образом, это может быть не проблема набора текста, а не отображения.
Другими факторами, которые могут быть причиной того, что вы не можете печатать в Excel, являются:
- Аппаратное ускорение графики в Excel – Опция аппаратного ускорения графики, включенная в Excel, может вызвать проблему. Это приведет к тому, что тексты, которые вы вводите, будут невидимыми или не позволят всплывать в ячейках.
- Помехи от других установленных приложений –Excel может быть затронут активность других приложений работает на вашем компьютере. Это может быть связано с тем, что приложение, недавно установленное на вашем компьютере, например, антивирусное программное обеспечение, мешает его работе.
- Поврежденные программные файлы – Когда есть поврежденные файлы Excel или отсутствующие, это может повлиять на то, как программа выполняет функции.
Некоторые причины, описанные выше, также могут быть причиной того, что вы не можете печатать в Excel без двойного щелчка. Тем не менее, эти причины можно устранить, устранив неполадки в Excel и на вашем компьютере.
Что делать, если я не могу печатать в Excel?
Перед выполнением каких-либо дополнительных действий по устранению неполадок выполните следующие действия:
- Убедитесь, что вы изменили цвет шрифта ячейки на черный.
- Отключите фоновые приложения, работающие на твоем компьютере.
- Закройте и снова откройте Excel.
- Перезагрузите компьютер и проверьте, можете ли вы печатать в Excel.
Если вы не можете решить проблему, воспользуйтесь следующими решениями.
1. Запустите Excel в безопасном режиме и отключите надстройки Excel.
- Нажимать Окна + р ключ, чтобы открыть Бегать диалоговое окно, введите excel.exe/безопасный, затем нажмите ХОРОШО начать Майкрософт Эксель в безопасном режиме.
- Идти к Файл в верхней строке меню, затем выберите Параметры из меню слева.
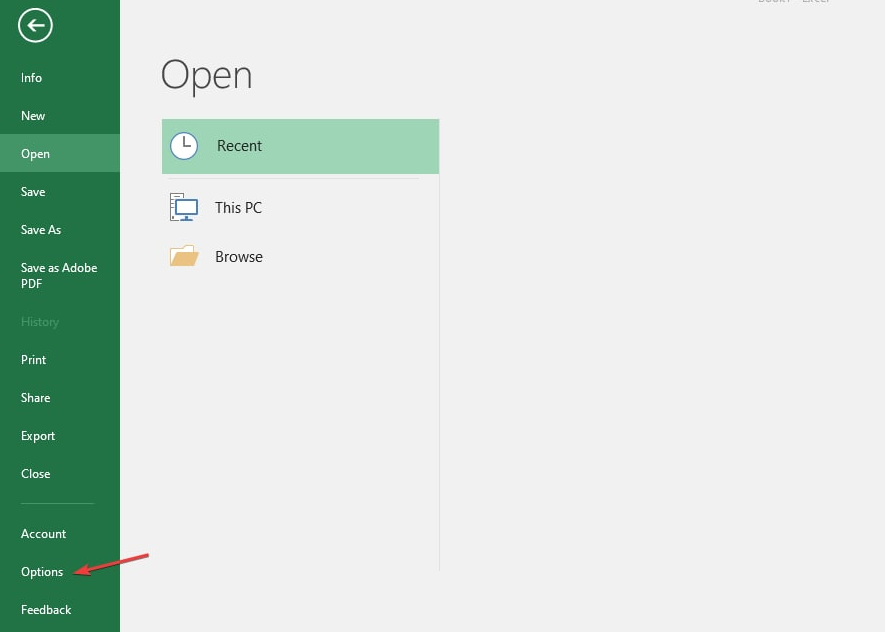
- Выбирать Надстройки справа выберите Надстройки Excel, затем нажмите на Идти кнопка.

- Снимите галочки напротив активные надстройки и нажмите ХОРОШО чтобы сохранить изменения.
- Перезапустите Excel и проверьте, сохраняется ли ошибка.
Запуск Excel в безопасном режиме устраняет вмешательство сторонних приложений, а отключение надстроек устраняет любые проблемы с поврежденными надстройками.
2. Проверьте настройки параметров редактирования
- Открыть Excel, нажмите на Файлы в верхней строке меню, затем выберите Параметры из меню слева.

- Выберите Передовой вариант и поставьте галочку Разрешить редактирование непосредственно в ячейках.
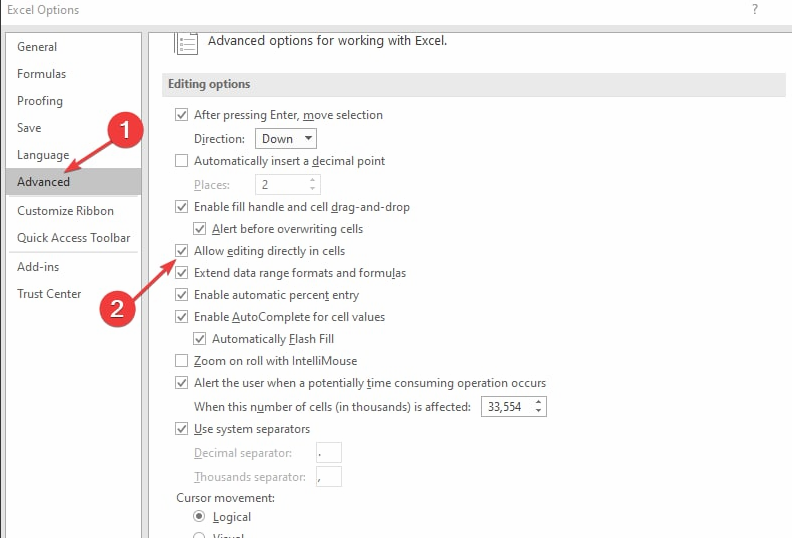
- Закройте Excel и снова откройте его, а затем проверьте, можете ли вы теперь печатать.
Совет эксперта:
СПОНСОР
Некоторые проблемы с ПК трудно решить, особенно когда речь идет о поврежденных репозиториях или отсутствующих файлах Windows. Если у вас возникли проблемы с исправлением ошибки, возможно, ваша система частично сломана.
Мы рекомендуем установить Restoro, инструмент, который просканирует вашу машину и определит, в чем проблема.
кликните сюда скачать и начать ремонт.
Флажок Разрешить редактирование непосредственно в ячейках, скорее всего, не установлен. Установка флажка решит проблему.
3. Восстановить Microsoft Office
- Нажимать Окна + р ключ, чтобы открыть Бегать диалоговое окно, введите appwiz.cpl, и нажмите на ХОРОШО открыть Программы и компоненты.
- Щелкните правой кнопкой мыши Microsoft Office и нажмите на Изменять из раскрывающегося списка.

- Нажмите на Быстрый ремонт в новых окнах и коснитесь значка Ремонт кнопка.

- Попробуйте Онлайн ремонт вариант, если быстрый ремонт не может это исправить.
Восстановление Microsoft Office устранит отсутствующие или поврежденные файлы приложений, из-за которых вы не сможете печатать в Excel.
Вас может заинтересовать добавление команды «Выполнить» в меню «Пуск» в Виндовс 11.
- Excel работает медленно? 4 быстрых способа сделать это быстрее
- Исправлено: тип данных Excel Stock не отображается
- При сохранении были обнаружены ошибки [Руководство по исправлению Excel]
- Excel не прокручивается плавно: исправить это за 5 простых шагов
- Ошибка выполнения 1004: 3 способа ее исправить
4. Отключить аппаратное ускорение графики
- Запуск Excel, нажмите на Файлы в верхней строке меню, затем выберите Параметры из меню слева.

- Выберите Передовой вариант.
- Идти к Отображать, установите флажок для Отключить аппаратное ускорение графикии нажмите на ХОРОШО чтобы сохранить изменения.

- Закройте и перезапустите Excel, затем попробуйте ввести текст и посмотрите, сможете ли вы.
Отключение аппаратного ускорения графики устранит проблемы с графикой, из-за которых вы не сможете печатать в Excel.
5. Загрузите последние обновления для Excel
- Запуск Excel и нажмите на Файлы в правом верхнем углу.
- Нажмите на Счет в меню слева нажмите Параметры обновления, затем коснитесь Обновить сейчас вариант.

- Перезагрузите компьютер и проверьте, работает ли функция сохранения в Excel.
Если доступно какое-либо обновление, оно будет установлено автоматически. Обновление Excel исправит ошибки, которые могут вызывать проблемы с ним, и установит последние функции для Excel.
В заключение вас могут заинтересовать способы исправить ошибку файла Excel, который не удалось найти на твоем компьютере. Также наши читатели могут ознакомиться с нашей статьей о Формат и расширение файла Excel не совпадают и как решить проблему.
Если у вас есть дополнительные вопросы или предложения по этой теме, пожалуйста, оставьте их в разделе комментариев ниже.
Все еще есть проблемы? Исправьте их с помощью этого инструмента:
СПОНСОР
Если приведенные выше советы не помогли решить вашу проблему, на вашем ПК могут возникнуть более серьезные проблемы с Windows. Мы рекомендуем загрузка этого инструмента для ремонта ПК (оценка «Отлично» на TrustPilot.com), чтобы легко их решать. После установки просто нажмите кнопку Начать сканирование кнопку, а затем нажмите на Починить все.


