Бывают случаи, когда вы хотите выключить экран монитора очень быстро, за несколько долей секунды. Допустим, вы делаете что-то очень конфиденциальное, и кто-то смотрит на ваш экран, и вам нужно как можно скорее заблокировать экран. В таких случаях вместо использования сторонних приложений вы можете создать ярлык для блокировки экрана монитора. Не просто ярлык, вы также можете создать сочетание клавиш для блокировки монитора. Это заблокирует все мониторы вашей системы. Допустим, вы используете два монитора, оба из них будут выключены. Если вы хотите снова включить его, вы можете просто выполнить какое-то действие, например, навести указатель мыши, щелкнуть мышью или клавиатурой.
В этой статье давайте посмотрим, как этого добиться, используя простые шаги.
Действия, которые необходимо выполнить:
Шаг 1: Щелкните правой кнопкой мыши в любом месте на экране
- Выбирать Новый
- Выбирать Ярлык
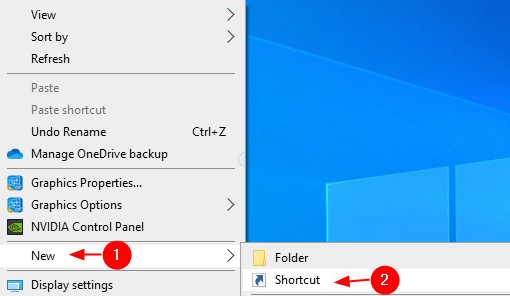
Шаг 2. В открывшемся окне «Создать ярлык» введите следующую команду под Введите местонахождение предмета и нажмите Следующий
powershell.exe -Command "(Add-Type '[DllImport (\" user32.dll \ ")] public static extern int SendMessage (int hWnd, int hMsg, int wParam, int lParam);' -Name a -Pas):: SendMessage (-1,0x0112,0xF170,2) "

Шаг 3. Дайте подходящий Имя под Введите имя для этого ярлыка и ударил Входить

Теперь вы можете увидеть ярлык, созданный на рабочем столе для выключения экрана монитора. Если вы дважды щелкните по нему, откроется окно командной строки. Выключение монитора может занять несколько секунд.
Шаг 4. Кроме того, если вы хотите создать для него сочетание клавиш, выполните следующие действия.
1. Щелкните правой кнопкой мыши значок ярлыка, который мы создали на шаге выше.
2. Выберите "Свойства" в контекстном меню.
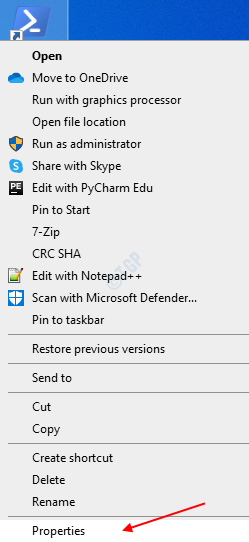
3. В окне "Свойства"
- Открой Ярлык Вкладка
- Щелкните текстовый раздел рядом с Быстрая клавиша. Удерживайте кнопки, которые хотите использовать в качестве ярлыка. Например, если вы хотите, чтобы ярлык был Ctrl + Alt + S, удерживайте эти 3 клавиши одновременно, и система обнаружит клавиши, как показано на изображении ниже.
- Нажмите на Применять
- Наконец, нажмите ОК

Это все.
Надеемся, это было полезно. Спасибо за чтение. Сообщите нам в разделе комментариев, сработал ли этот метод для вас.


