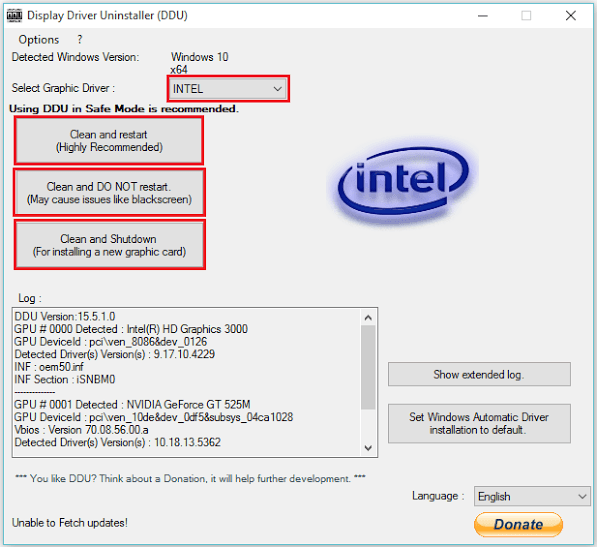От Админ
«Исключение системного потока не обработано» - это синий экран смерти (BSOD) код ошибки. Это происходит из-за поврежденных, несовместимых или устаревших драйверов оборудования в Windows. Файл «atikmpag.sys» - это «исключение системной службы», которое создается из ошибка код. Это вызывает синий экран и выключает компьютер.
В этой статье мы рассмотрим определенные методы, чтобы исправить сообщение об ошибке «Исключение системного потока не обработано» в Windows 10:
Метод 1: с помощью диспетчера устройств
Удаление «Видеодрайверов» с помощью диспетчера устройств, а затем установка его обновленной версии поможет нам исправить этот тип ошибки. Для этого мы должны выполнить определенные шаги:
Шаг 1:
Щелкните правой кнопкой мыши значок «Пуск», расположенный в нижнем левом углу экрана. Щелкните «Диспетчер устройств».

Шаг 2:
Дважды щелкните «Display Adapters». Щелкните правой кнопкой мыши видеодрайвер, установленный в вашей системе, и выберите «Свойства».
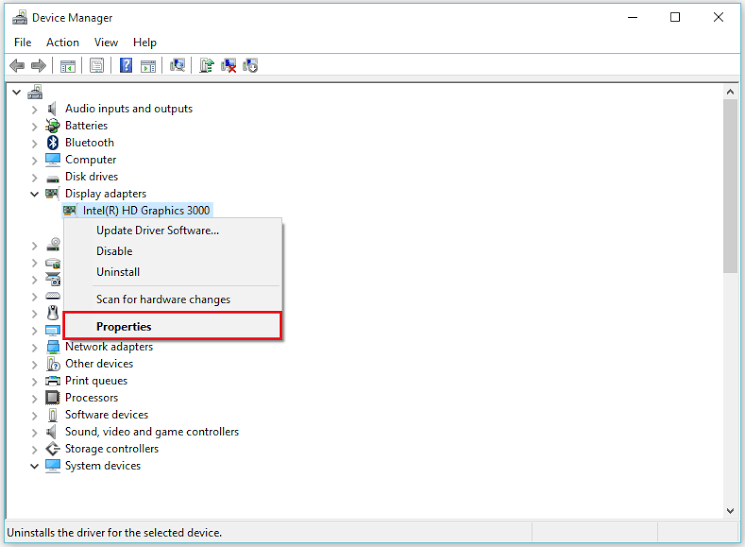
Шаг 3:
Нажмите «Удалить», чтобы удалить программное обеспечение драйвера видеоадаптера. Нажмите «ОК», чтобы завершить этот шаг.
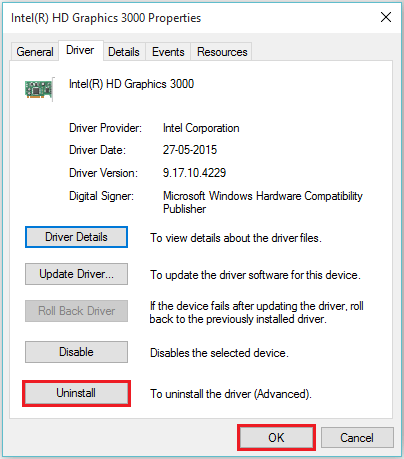
Шаг 4:
Установите более новую версию драйвера, загрузив ее с веб-сайта оборудования. Например, скажем https://downloadcenter.intel.com/
Примечание. Если обновление драйверов вызывает BSOD, нажмите «Откатить драйвер», чтобы вернуться к ранее установленному драйверу.

Метод 2: Использование программы «Деинсталлятор драйвера дисплея»
Программа «Display Driver Uninstaller» помогает удалить драйвер оборудования в безопасном режиме. Вы можете скачать и установить по следующей ссылке http://www.guru3d.com/files-details/display-driver-uninstaller-download.html
Для получения инструкций о том, как перейти в безопасный режим и использовать функции программного обеспечения, обратите внимание на следующие шаги:
Шаг 1:
В строке поиска Windows введите «msconfig» и щелкните первый предоставленный вариант.
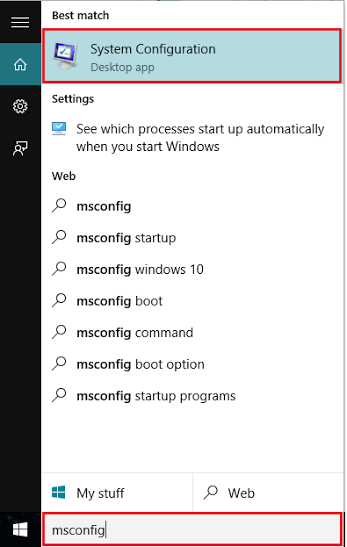
Шаг 2:
В разделе «Загрузка» установите флажок «Безопасная загрузка» и нажмите «ОК».
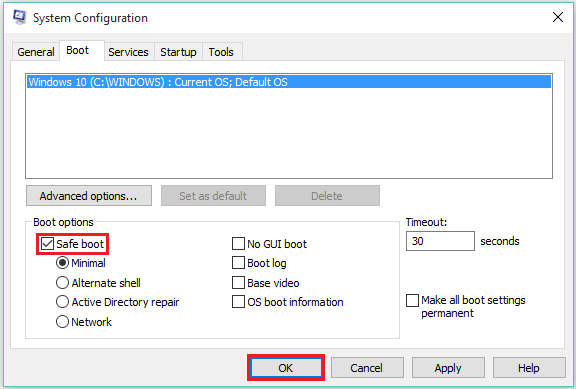
Примечание. Ваш компьютер перезагрузится в безопасном режиме. «Display Driver Uninstaller» лучше всего работает в безопасном режиме.
Шаг 3:
В безопасном режиме дважды щелкните приложение «Display Driver Uninstaller». Выберите драйвер и нажмите «Очистить и перезапустить».