От Админ
Пользователи Windows 10 сталкиваются со странной проблемой. Microsoft не предоставила никакой возможности выключить автоматические обновления в windows 10. Во всех ранних версиях Windows 10 это было возможно. Проблема с этим наверняка обновления может испортить некоторые программы и перестать работать после этого. В связи с этим может быть хорошей идеей удалить определенное обновление Windows 10 чтобы вернуться к тому моменту, когда казалось, что все работает нормально на вашем ПК. Что делать, если вы хотите откатить конкретное обновление Windows, которое только что произошло в прошлом и вызывает у вас проблемы. Просто следуйте подробным инструкциям с изображениями ниже, чтобы удалить конкретную Windows 10. Обновить.
Как удалить конкретное обновление в Windows 10
Шаг 1 - Нажмите клавиша Windows + я перейти в панель управления настройками windows 10. Вы также можете щелкнуть значок запуска окна и выбрать настройки.

Шаг 2 - Как только вы дойдете до панели управления настройками. просто нажмите «Обновление и безопасность» в меню.
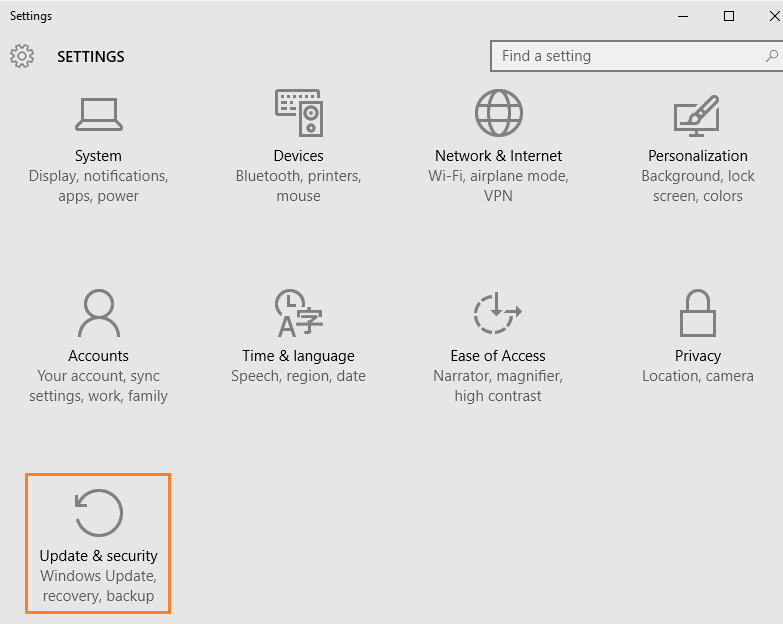
Шаг 2 - Теперь на следующем экране с правой стороны щелкните ссылку в светло-сером цвете, в которой написано Расширенные опции.

Шаг 3 - Затем нажмите Посмотреть историю обновлений как показано на скриншоте ниже

Шаг 4 - Теперь нажмите удалить обновления расположен вверху, как показано на рисунке ниже.

Шаг 5 -Теперь выберите обновление windows 10 из списка и дважды щелкните по нему. Подтвердите удаление. Выбранное обновление будет удалено.

Вы сделали. Вы удалили конкретное обновление Windows 10.
Теперь, поскольку в Windows 10 включена функция автоматического обновления, вы должны пойти и выключить автоматическое обновление Windows 10 после этого шага.
Кончик: - Непонятно какое обновление windows 10 удалять. Просто посмотрите на экран, описанный в шаге 4. Найдите обновления по дате их установки.


