Bluetooth - лучший способ Отправить файлы с вашего компьютера на телефон, планшет или любое другое устройство, когда у вас нет подключения к Интернету. Хотя это медленно по сравнению с некоторыми последними вариантами, но все же бесплатно. Отправка файлов через Bluetooth в Windows 10 практически не изменилась. Но прежде всего нужно убедиться, что он включен. После включения вы можете увидеть этот значок на панели задач, а затем вы сможете добраться до панели управления Bluetooth, чтобы начать поиск устройства, к которому вы хотите подключиться. Ниже приведено подробное руководство по отправлять файлы через соединение Bluetooth на компьютере с Windows 10.
Как отправлять файлы на телефон через Bluetooth в Windows 10
Шаг 1 - Прежде всего убедитесь, что ваш bluetooth включен. Для этого выполните поиск bluetooth в поле поиска на панели задач. Нажмите на настройки Bluetooth в результатах поиска.
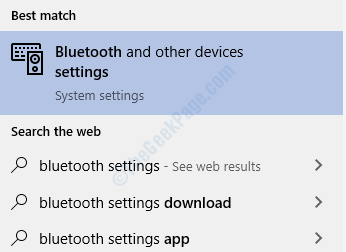
Шаг 2 - Теперь включите bluetooth, если он выключен.

Шаг 3 -Теперь также включите Bluetooth на своем телефоне. Перейдите в настройку Bluetooth и убедитесь, что
виден всем находящимся поблизости устройствам настройка проверена.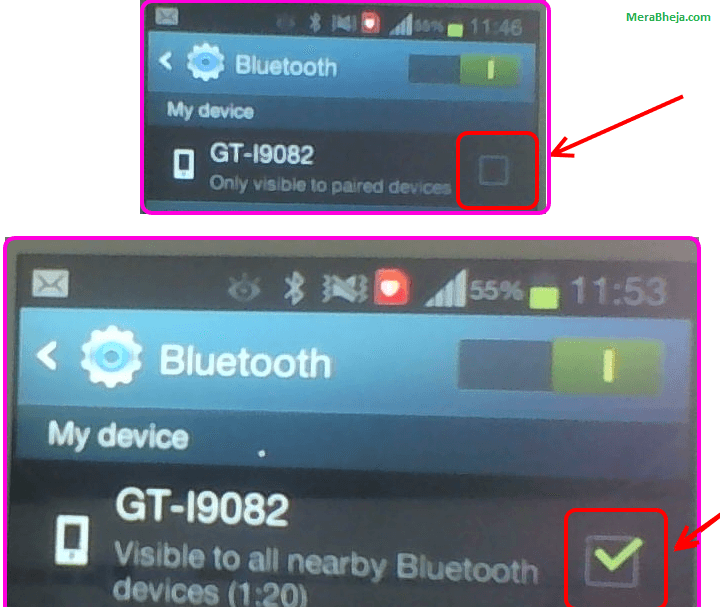
Шаг 4 - Теперь перейдите в настройки Bluetooth на вашем ПК, и он найдет ваше устройство. Нажмите на появившееся имя устройства и нажмите на сопряжение устройства.

Шаг 5 - Теперь, как только ваш телефон будет сопряжен, он отобразит сообщение для подтверждения ключа доступа к устройству.
Теперь вернитесь и подтвердите Да, если это тот же самый пронумерованный ключ доступа.
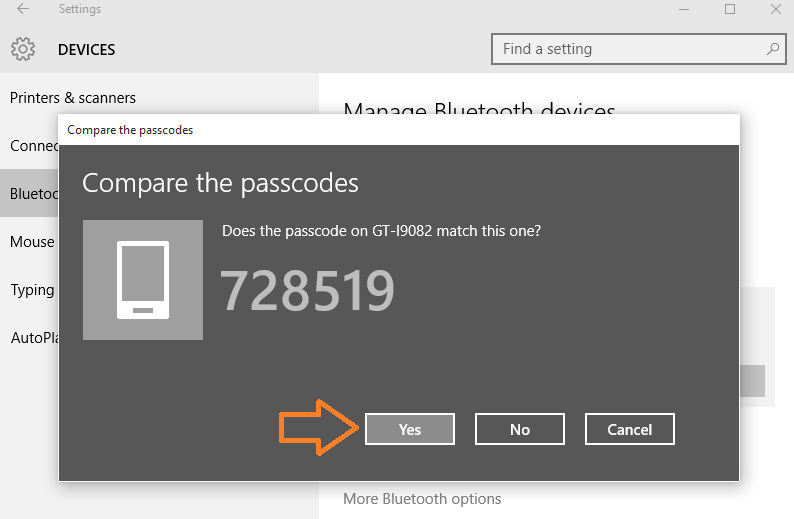
ШАГ 6 - После подтверждения процесс подключения будет завершен. Теперь вы можете легко отправлять файлы со своего компьютера на телефон.
Чтобы отправить файл, просто откройте этот файл на своем компьютере, щелкните правой кнопкой мыши и щелкните по нему. В меню нажмите отправить на -> устройство Bluetooth.

Шаг 7. - Теперь выберите видимое имя устройства из списка, нажмите «Далее» и продолжите отправку.

Экран передачи файла станет видимым, и он покажет вам статус передачи файла.

Теперь перейдите в свой телефон и нажмите «Принять», чтобы принять входящий файл через Bluetooth.
Вот и все, вы только что передали файл со своего компьютера на телефон по Bluetooth.


