От TechieWriter
Как скрыть свои секретные файлы за изображением: - Да, вы не ослышались. Вы можете скрыть все свои секретные файлы за безвредным файлом изображения. Никто не сможет догадаться, где вы надежно спрятали все свои секретные данные. Это удивительный трюк, который вы должны попробовать сегодня. Вы даже можете немного подшутить над своими друзьями. Погрузитесь в статью, чтобы узнать, как использовать этот удивительный трюк!
ШАГ 1
- Прежде всего, создайте папку на рабочем столе. Я создал папку и назвал ее Мерабхеджа.

ШАГ 2
- Добавьте в эту папку все те файлы, которые вы хотите скрыть от других. Вы можете добавлять файлы любого типа, включая музыкальные файлы, документы, видео, свой секретный дневник и т. Д. Я добавил несколько документов в свою папку Мерабхеджа.

ШАГ 3
- Теперь вам нужно сжать все эти файлы и сделать их одним файлом. Для этого я использовал WinZipper. Вы можете использовать любое программное обеспечение для сжатия по вашему выбору. Еще одно популярное программное обеспечение для сжатия: 7-молния.
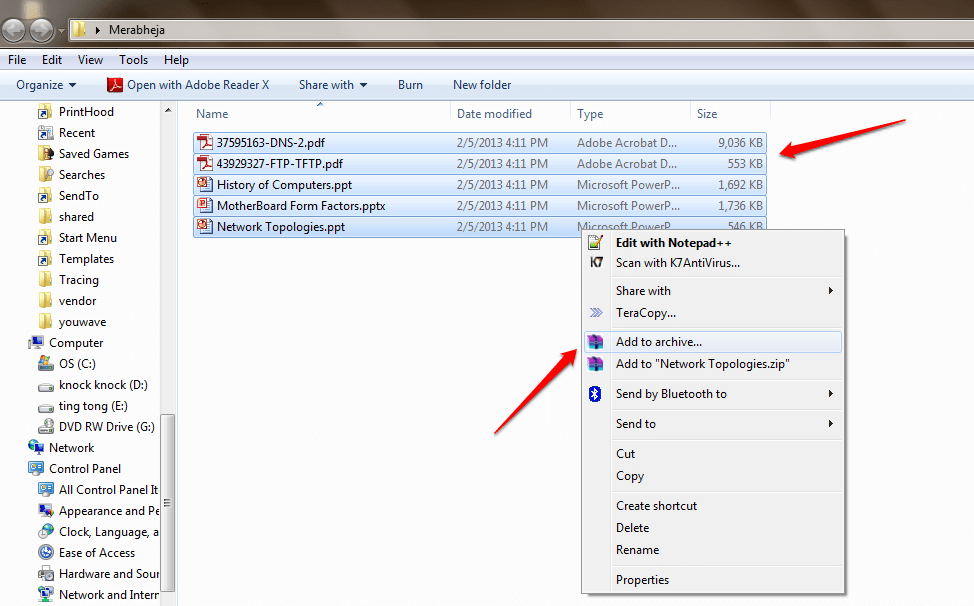
ШАГ 4.
- Дайте подходящее имя для вашего заархивированного файла. Я дал ему имя Merabheja.zip. Нажмите на ОК кнопку, как только вы закончите.

ШАГ 5.
- Далее выберите изображение, за которым вы хотите, чтобы все ваши секретные файлы были скрыты. Переместите это изображение в папку с именем Мерабхеджа. Это изображение должно иметь .jpg расширение. Выбранное мной изображение называется merabhejaNew.jpg как показано на скриншоте. Это оно. Теперь вы можете закрыть это окно.
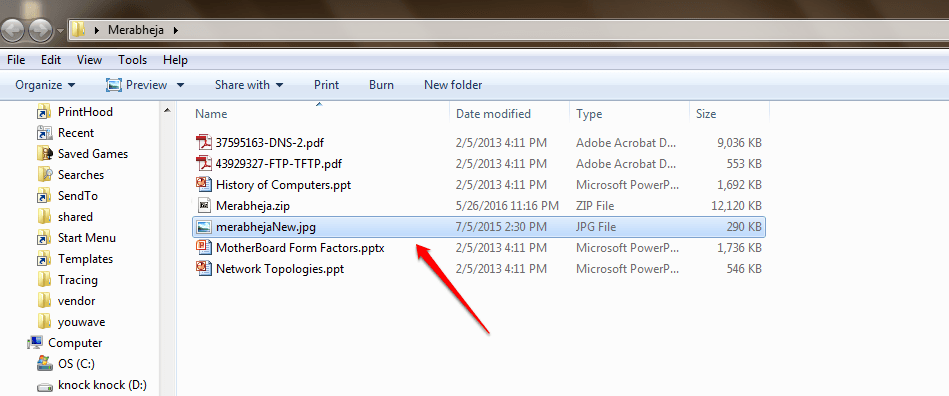
ШАГ 6.
- Теперь откройте Командная строка набрав cmd в поле поиска и запускайте его из появившихся результатов.
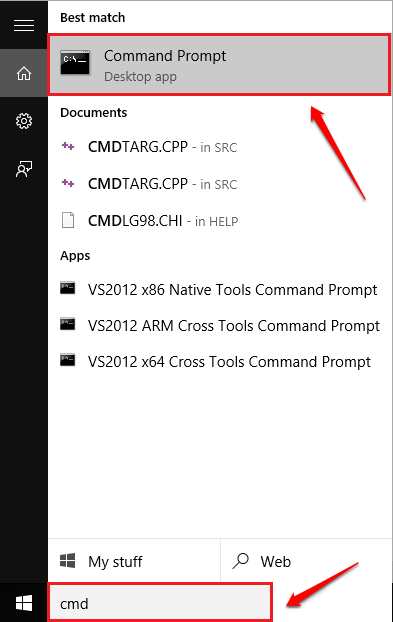
ШАГ 7.
- Затем скопируйте и вставьте или введите следующие команды одну за другой в свой Командная строка и ударил Входить после каждой команды.
Формат
cd Desktop \Имя папки, содержащей секретные файлы copy / b Имя файла изображения.jpg + Имя zip-файла.zip Имя файла изображения.jpg.
Пример
cd Desktop \ Merabheja. copy / b merabhejaNew.jpg + Merabheja.zip merabhejaNew.jpg.
Это оно. Теперь вы можете выйти из Командная строка либо набрав выход или просто закрыв его. Если у вас возникнут какие-либо трудности, обратитесь к приведенному ниже снимку экрана.
Примечание: очень важно обращать внимание на специальные символы, такие как / и пробел, при вводе команд.
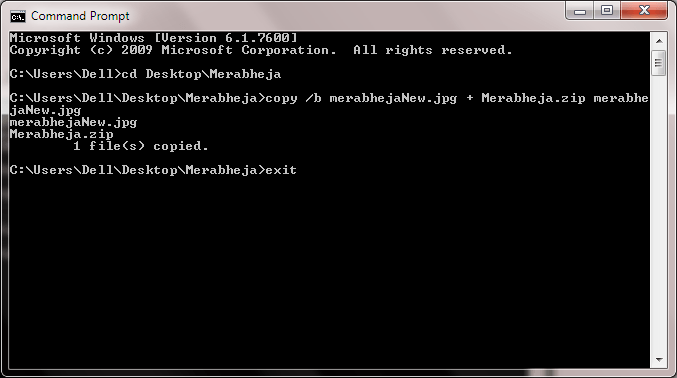
ШАГ 8.
- Теперь вы можете вернуться в исходную папку. Вы можете удалить все файлы, включая Merabheja.zip. После этого шага останется только файл изображения, т. Е. merabhejaNew.jpg останется в Мерабхеджа папка.

ШАГ 9.
- Теперь щелкните правой кнопкой мыши файл изображения и выберите Открыть с. Выберите программу декомпрессии из списка. Я выбрал 7-Zip файловый менеджер.

ШАГ 10.
- Вот ты где! Теперь вы можете просто так извлекать секретные файлы из файла секретного изображения.

После его создания вы можете переместить файл изображения, содержащий ваши секретные файлы, в любое место по вашему выбору. Однако вы можете сохранить его где угодно, так как никто не догадывается, что такой большой секрет может таиться под милым милым изображением. Не стесняйтесь оставлять комментарии, если вам понадобится помощь в любом из шагов. Вы также можете ознакомиться с нашей статьей по этой теме Полностью скрыть папку с помощью одной командной строки в Windows. Продолжайте возвращаться за новыми трюками, советами и приемами.


![Как выйти из безопасного режима в Windows 11 [3 метода]](/f/7113af973b6a761520ca7849c6814adc.png?width=300&height=460)