Когда мы хотим выбрать элемент и переместить его в другое место, мы можем использовать функцию перетаскивания. На большинстве сайтов сегодня мы также можем перетаскивать изображения и файлы. Это удобно, поскольку нам не нужно просматривать расположение файла. Однако, если у нас есть чувствительный тачпад, мы можем случайно переместить файлы в другое место, и это может нас раздражать. В таких случаях мы можем уменьшить чувствительность функции перетаскивания и, таким образом, отключить ее в наших системах.
Снижение чувствительности означает, что мы должны увеличить значение параметров чувствительности перетаскивания до значения, превышающего разрешение дисплея. Чтобы узнать разрешение вашего дисплея, перейдите в Настройки -> Система -> Дисплей -> Разрешение дисплея
В этой статье мы посмотрим, как этого добиться с помощью метода редактирования реестра.
Шаг 1. Нажмите Windows + R вместе, откройте окно "Выполнить", введите regedit, и нажмите ОК
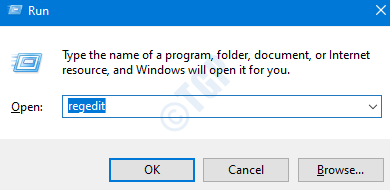
Шаг 2: откроется редактор реестра,
- Вы можете либо ввести, либо скопировать и вставить указанное ниже место в верхней части окна, либо перейти в указанное ниже место:
HKEY_CURRENT_USER \ Панель управления \ Рабочий стол
- Найдите DragHeight а также DragWidth

Шаг 3. Двойное нажатие DragHeight, Откроется окно редактирования строки, укажите значение в Данные значения
В этом случае разрешение экрана составляет 1600 * 900, поэтому указание значения 2000 (например) должно делать

Шаг 4. Аналогичным образом двойное нажатие DragWidth, Откроется окно редактирования строки, укажите значение в Данные значения
Шаг 5: Перезагрузите систему, чтобы увидеть изменения.
Надеюсь это поможет! Спасибо за чтение


