Od zavedenia systému Windows 10 verzie 2004 v máji 2020 prichádza s niektorými predvolenými funkciami, ktoré vám umožňujú odstraňovať aplikácie po jednej alebo celú aplikáciu Microsoft Store. Niekedy sa môžete stretnúť s problémami, ako napríklad keď konkrétna aplikácia nefunguje alebo keď prestane fungovať aplikácia Microsoft Store. V takýchto situáciách by ste museli preinštalovať všetky aplikácie (vrátane aplikácie Store), ktoré sú súčasťou operačného systému Windows 10 alebo samostatnej aplikácie Microsoft Store. Aplikáciu môžete tiež obnoviť, ak ste ju omylom nejako odstránili. Tu v tomto príspevku sme si ukázali niekoľko aktualizovaných spôsobov, ako preinštalovať aplikáciu Microsoft Store v systéme Windows 10 alebo jednotlivých aplikáciách. Pozrime sa ako.
Metóda 1: Preinštalujte aplikáciu Microsoft Store pomocou nastavení
Krok 1: Stlačte tlačidlo Vyhraj + ja klávesová skratka na klávesnici na otvorenie nastavenie okno.
Krok 2: V nastavenie okno, kliknite na Aplikácie.
Krok 3: Ďalej na ľavej strane tably vyberte Aplikácie a funkcie.

Krok 4: Teraz na pravej strane okna prejdite nadol a vyberte Microsoft Store.
Kliknite na Pokročilé nastavenia pod ním.

Krok 5: V ďalšom okne posuňte zobrazenie nadol a prejdite na ikonu Obnoviť oddiel.
Stlačte tlačidlo Obnoviť tlačidlo pod ním.
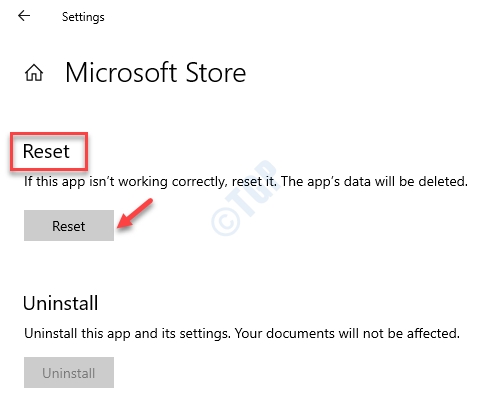
Krok 6: Vo varovaní, ktoré sa zobrazí, stlačte Obnoviť tlačidlo znova.

Týmto sa resetuje a preinštaluje Microsoft Store aplikácia
Teraz máte k aplikácii Microsoft Store prístup normálnym spôsobom.
Metóda 2: Preinštalovanie aplikácie Microsoft Store pomocou prostredia PowerShell
Ak je aplikácia Microsoft Store už nainštalovaná, ale ak nefunguje, postupujte takto:
Krok 1: Stlačte tlačidlo Win + R klávesy na klávesnici a otvoria sa Spustiť príkaz okno.
Krok 2: V Spustiť príkaz do vyhľadávacieho poľa zadajte powerhell a stlačte Ctrl + Shift + Enter klávesová skratka na klávesnici na otvorenie Windows PowerShell vo zvýšenom režime.
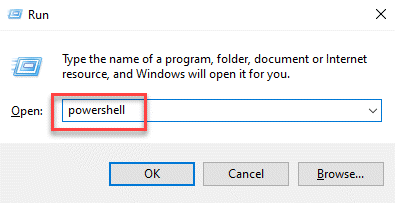
Krok 3: Skopírujte nasledujúci príkaz a vložte ho do priečinka Windows Powershell (Admin) a stlačte Zadajte:
Get-AppxPackage * windowsstore * | Remove-AppxPackage

Krok 4: Teraz vykonajte nasledujúci príkaz a stlačte Zadajte:
Get-AppXPackage * WindowsStore * - AllUsers | Foreach {Add-AppxPackage -DisableDevelopmentMode -Register "$ ($ _. InstallLocation) \ AppXManifest.xml"}

Týmto sa nainštaluje alebo preinštaluje Microsoft Store.
*Poznámka - Ak však Windows Store chýba, môžete preskočiť Krok 3 a priamo pokračovať do Krok 4.
Ale ak Powershell Get-AppxPackage nefunguje, postupujte nasledujúcim postupom a povoľte Služba nasadenia AppX cez Editor registrov.
Pred vykonaním akýchkoľvek zmien v Editor registrov, uistite sa vytvoriť zálohu údajov registra, aby ste ich v prípade, že počas procesu stratíte, mohli obnoviť.
Krok 1: Kliknite pravým tlačidlom myši na Štart menu a zvoľte Bež.
Krok 2: V Spustiť príkaz okno, ktoré sa otvorí, napíš regedit a stlačte Ok písať Editor registrov okno.

Krok 3: V Editor registrov okne prejdite na cestu nižšie:
HKEY_LOCAL_MACHINE \ SYSTEM \ CurrentControlSet \ Services \ AppXSvc
Teraz choďte na pravú stranu tably a dvakrát kliknite na Štart kľúč.

Krok 4: V Upravte hodnotu DWORD (32-bit) okno, ktoré sa otvorí, nastavte Hodnotové údaje pole do 2.
Stlačte Ok uložiť zmeny a ukončiť.

Teraz reštartujte počítač, aby boli zmeny účinné. Teraz môžete vyskúšať otvoriť aplikáciu Microsoft Store a mala by fungovať dobre.
Prípadne môžete skúsiť vykonať opravnú aktualizáciu, ak je problémom operačný systém Windows 10. Bude to vyžadovať opätovnú inštaláciu systému Windows 10 pomocou a Inštalačné médium systému Windows pre Windows 10 pomocou jednotky flash, DVD alebo súboru ISO (stiahnite si oficiálne médium Microsoft ISO pre Windows 10 z lokality tu). Táto metóda pomôže opraviť poškodené súbory operačného systému a zároveň zaistí bezpečnosť vašich dôležitých súborov, nastavení a aplikácií. Potom budete mať novú aplikáciu Microsoft Store.

