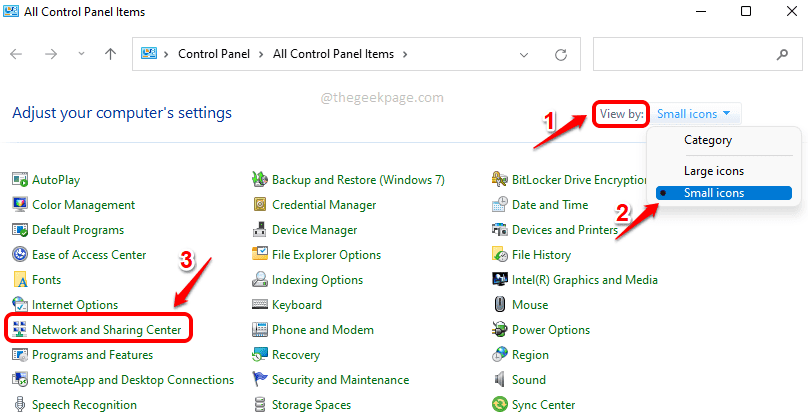Stretol som sa s hroznou správou, že v prehliadači Firefox bola nájdená chyba, pomocou ktorej je možné ukradnúť súbory vo vašom počítači a odoslať ich na server v Rusku. Väčšina stránok radila používateľom aktualizovať firefox. Teraz sa síce automaticky aktualizuje, ale keď som skontroloval prehliadač, neaktualizoval sa od 15 dní. Možno nastavenie umožňovalo pravidelnú aktualizáciu mozilly. Tu je teda rýchly sprievodca krok za krokom manuálne aktualizovať firefox, ak sa neaktualizoval sám a chcete ho aktualizovať práve teraz.
Krok 1# Najskôr kliknite na ikonu ponuky vpravo hore. Sú to tri vodorovné čiary naskladané jeden cez druhý. Po kliknutí sa pozrite do dolnej časti ponuky, ktorá sa otvorí. Na obrázku nižšie je ikona otáznika. Stačí kliknúť na túto ikonu.

Krok 2# Teraz po kliknutí na ňu sa zobrazí ponuka so súborom možností. Musíte kliknúť na o Firefoxe.
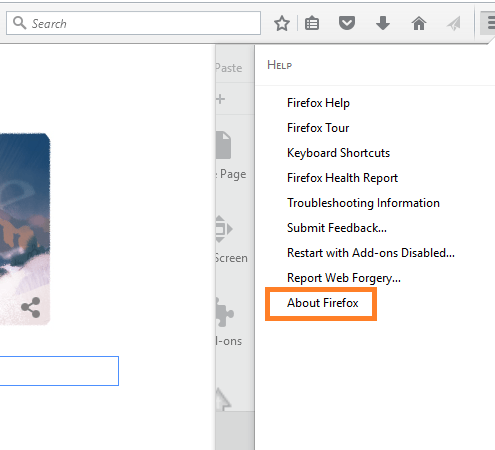
Ak na ňu kliknete, ak je váš prehliadač Firefox aktualizovaný na najnovšiu verziu, bude informovaný o aktualizácii prehliadača Firefox.
Inak iba začne sťahovať aktualizácie, ako je to znázornené na obrázku nižšie.
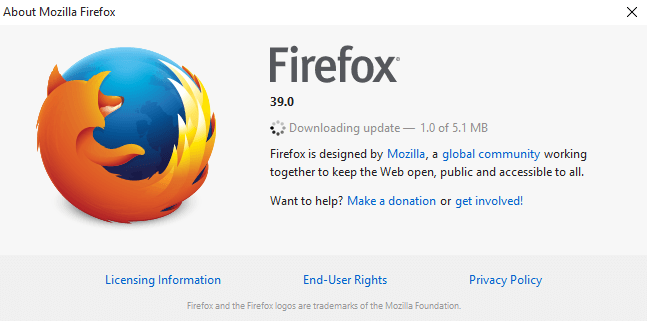
Po stiahnutí všetkých aktualizácií sa v dialógovom okne zobrazí výzva na reštartovanie programu Firefox na aktualizáciu. Stačí kliknúť na toto tlačidlo a firefox sa reštartuje na najnovšiu verziu.
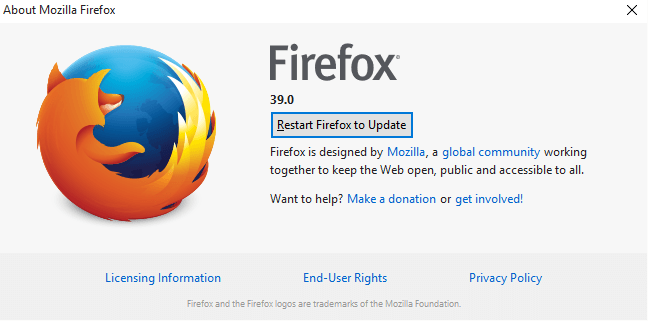
Dobrá správa, práve ste aktualizovali prehliadač firefox na najnovšiu verziu.
Poznámka: - Toto je tiež rýchly spôsob aktualizácie mozilla firefox prehliadača v prípade núdze, ako je toto. Týmto spôsobom môžete skontrolovať aj aktuálnu verziu prehliadača mozilla firefox. Aj keď to nie je potrebné aktualizovať manuálne vždy, pretože sa aktualizuje automaticky pravidelne.
Ako skontrolovať históriu posledných aktualizácií Mozilly
Krok 1 # Kliknite na ponuku, ikona troch vodorovných čiar vpravo hore v prehliadači mozilla. Potom kliknite na ikonu možnosti ako je znázornené na snímke obrazovky uvedenej nižšie.
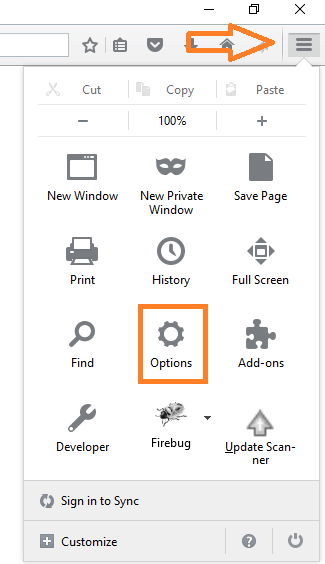
Teraz kliknite na rozšírené v ľavom paneli ponuky.
Potom kliknite na aktualizáciu na vodorovnej záložke a nakoniec kliknite na Zobraziť históriu aktualizácií, aby ste videli stav aktualizácie.
Postupujte podľa obrázka nižšie.

Po kliknutí na Zobraziť históriu aktualizácií sa zobrazí informačné okno, ktoré vám zobrazí históriu aktualizácií pozostávajúcu z dátumov, kedy boli nainštalované, a ich stavu.