História súborov je vlastne nástroj na obnovenie systému, ktorý je pre systémy Windows 10 jedinečný. Niektorí používatelia sa ale sťažujú na nepríjemné upozornenie, ktoré neustále vidia vo svojom centre akcií. Podľa nich ‘Vaša jednotka histórie súborov bola príliš dlho odpojená. Ak chcete naďalej ukladať kópie svojich súborov, znova pripojte disk a potom spustite záložnú správu, neustále narúša ich pracovný tok. Nerobte si starosti. Podľa týchto jednoduchých opráv môžete vyriešiť problém vo svojom systéme.
Oprava 1 - Znova pripojte jednotku
Ak je záložná jednotka z nejakého dôvodu odpojená, stačí ju pripojiť. Počítač zistí pripojenú jednotku a obnoví operáciu kopírovania. Nepríjemné pripomenutie už neuvidíte.
Oprava 2 - Zapnite históriu súborov
V počítači musíte zapnúť históriu súborov.
1. Stlačte tlačidlo Kláves Windows + I kľúče.
2. Potom kliknite na „Aktualizácia a zabezpečenie“.

3. Potom kliknite na „Zálohovanie”Na ľavej strane.
4. Na pravej strane kliknite na „Pridajte jednotku“.
Zobrazí sa výzva na výber externej jednotky. Vyberte príslušnú jednotku na spustenie procesu zálohovania.
5. Nezabudnite posúvať posúvač „Automaticky zálohovať moje súbory“Až„ZAP“.

Ak počítač stále nedokáže zistiť záložnú jednotku, odpojte záložnú jednotku od zariadenia a znova ju pripojte.
Ak chcete zálohovanie spustiť okamžite, vyskúšajte tieto kroky -
a. Otvor nastavenie okno. Prístup k „Aktualizácie a zabezpečenie“.
b. Ďalej vyhľadajte na ľavej strane znak „Zálohovanie" nastavenie.
c. Na pravej table kliknite na „Viac možností”Nastavenia.

d. Potom kliknite na „Zálohujte teraz”A začnete znova zálohovať.
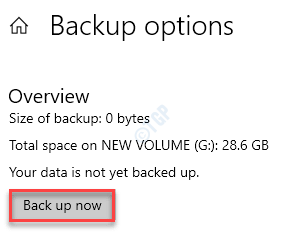
Proces zálohovania sa teraz začne. To by malo vyriešiť váš problém s počítačom.
[
Alternatívny spôsob–
1. Stačí stlačiť Kláves Windows + R kľúče spolu.
2. Potom stačí napísať „kontrola”V termináli a narazil Zadajte.
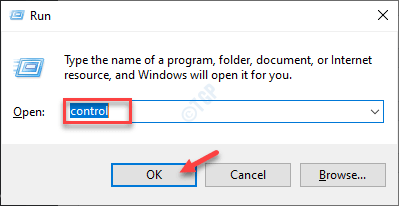
3. Po prevládaní obrazovky Ovládací panel kliknite na rozbaľovaciu ponuku vedľa položkyZobraziť podľa:‘.
4. Potom kliknite na, musíte zvoliť „Malé ikony”Možnosť.
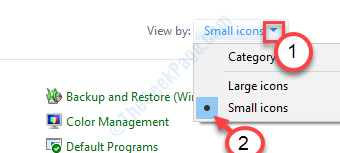
5. Ďalej kliknite na „História súborov”Zo zoznamu položiek ovládacieho panela.
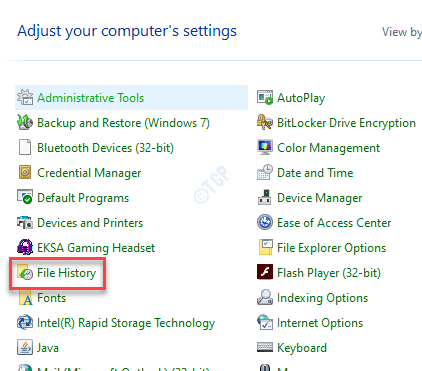
6. Uvidíte, že História súborov je vypnutá.
7. Ak ju chcete povoliť, kliknite na „Zapnúť”V dolnom rohu okna.

Stačí zavrieť obrazovku Ovládací panel.
]
Oprava 3 - Opravte pripojenú jednotku
Niekedy, aj keď ste jednotku pripojili a počítač ju stále nezistí, postupujte podľa týchto pokynov.
1. Najskôr musíte pripojiť disk k systému.
2. Potom musíte napísať „cmd“.
3. Potom kliknite pravým tlačidlom myši na „cmd”A kliknite na“Spustiť ako správca“.
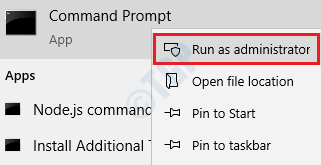
4. Skopírujte, prilepte a zodpovedajúcim spôsobom ho upravte a stlačením klávesu Enter spustite kontrolu na disku.
chkdsk písmeno jednotky:/ f
[Zmeňte „písmeno jednotky:“ tohto príkazu na písmeno jednotky na pripojenej jednotke.
Príklad - Predpokladajme, že písmeno jednotky je G:, potom bude príkaz -
chkdsk G:/ f
]
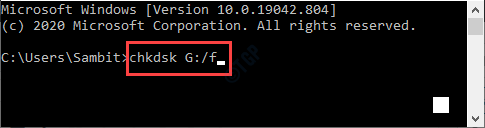
Počkajte na dokončenie procesu kontroly.
Oprava 4 - Vypnite históriu súborov
Najlepšie urobíte, keď v počítači vypnete nastavenia histórie súborov.
1. Najprv musíte stlačiť Kláves Windows + R kľúče spolu.
2. Potom stačí napísať „kontrola”V termináli a narazil Zadajte.
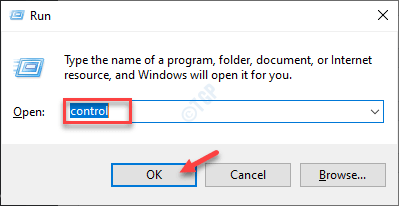
3. Po otvorení ovládacieho panela kliknite na rozbaľovaciu ponuku vedľa položkyZobraziť podľa:‘.
4. Potom kliknite na, musíte zvoliť „Malé ikony”Možnosť.
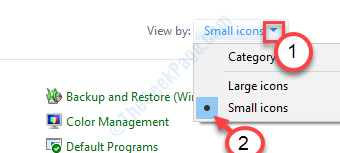
5. Ďalej kliknite na „História súborov“.
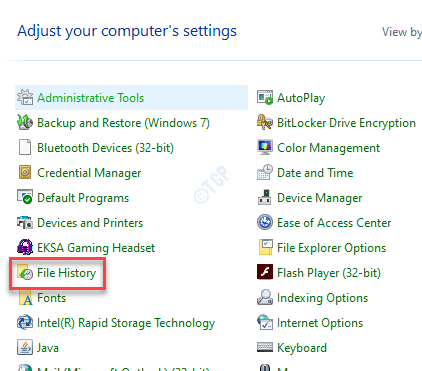
6. Uvidíte, že História súborov je zapnutá.
7. Ak to chcete zastaviť, kliknite na „Vypnúť”V dolnom rohu okna.

Po prepnutí nastavení na „Vypnuté“ môžete zavrieť obrazovku Ovládací panel.
8. Teraz stlačte Kláves Windows + I kľúče spolu.
9. Potom kliknite naAktualizácia a zabezpečenie”Nastavenia.
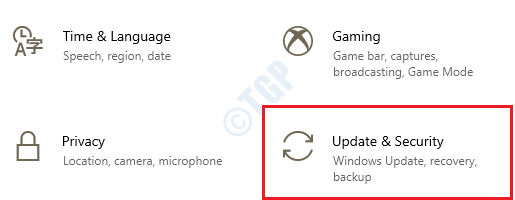
10. Teraz na ľavej strane vyhľadajte „Zálohovanie" nastavenie.
11. Na pravej table kliknite na „Viac možností”Nastavenia.

12. Posuňte sa nadol po obrazovke ďalších možností, kým neuvidíte nastavenie „Zálohovať na inú jednotku“.
13. Stačí kliknúť na „Prestaňte používať disk”Na úplné zastavenie procesu zálohovania.
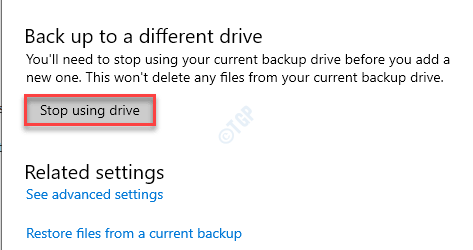
Na dokončenie procesu zostáva ešte ďalší krok.
KROK 2 - Vymažte konkrétne údaje aplikácie
Z počítača musíte odstrániť údaje z aplikácie „História súborov“.
1. Najskôr otvorte v počítači program Prieskumník.
2. Hneď ako sa otvorí Prieskumník súborov, kliknite na „vyhliadka”Na ht eme
3. Potom kliknite na „možnosti“.

4. V Nastavenia adresáru okno, choďte navyhliadkaKarta “.
5. Odteraz, skontrolovať možnosť „Zobraziť skryté súbory, priečinky a disky“.

6. Potom kliknite na „Podať žiadosť”A potom na“Ok“.

7. Teraz choďte na toto miesto -
C: \ Users \% používateľské meno%\ AppData \ Local \ Microsoft \ Windows
[% používateľské meno% je vaše používateľské meno na tomto stroji.]
8. Kliknite pravým tlačidlom myši naHistória súborovPriečinok a kliknite na „Odstrániť“Na jeho odstránenie.

Po odstránení priečinka zatvorte okno Prieskumník súborov.
Oprava 5 - Presun súborov na nový disk
Ak presuniete súbory z existujúcej jednotky na novú, tento problém sa prestane vyskytovať.
1. Najskôr stlačte Kláves Windows + R kľúče spolu.
2. Potom zadajte „kontrola”V termináli Run a stlačte Zadajte.
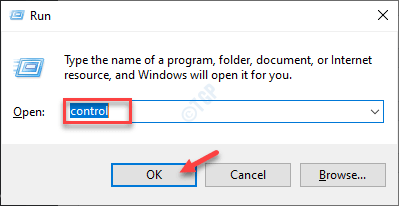
3. Otvorí sa ovládací panel. stačí kliknúť na rozbaľovaciu ponuku vedľa položkyZobraziť podľa:‘A potom kliknite na„Malé ikony“.
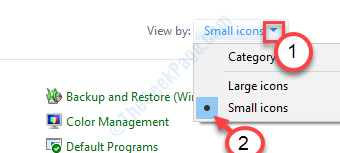
4. Potom kliknite na „História súborov“.
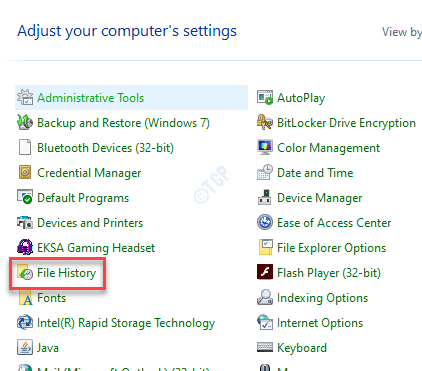
6. Na ľavej strane kliknite na ikonuVyberte jednotku“.

7. Postupujte podľa pokynov uvedených tu a kliknite na „Zmeňte svoju jednotku histórie súborov“.
8. Ak chcete nastaviť zariadenie, ktoré je v sieti, kliknite na „Pridajte umiestnenie v sieti“.

9. Teraz uvidíte výzvu so žiadosťou o povolenie, či chcete skopírovať existujúce záložné súbory na nový disk.
10. Kliknite na "Áno" uistit sa.
Môžete prepínať dobu uchovávania súborov v histórii súborov.
POZNÁMKA–
História súborov niekedy zaberá ďalšie miesto len na zálohovanie starších, zastaraných súborov na jednotku. Ak sa tomu chcete vyhnúť, postupujte podľa týchto krokov -
1. Podľa pokynov vyššie otvorte históriu súborov z ovládacieho panela.
2. Po otvorení histórie súborov kliknite na „Pokročilé nastavenia“.
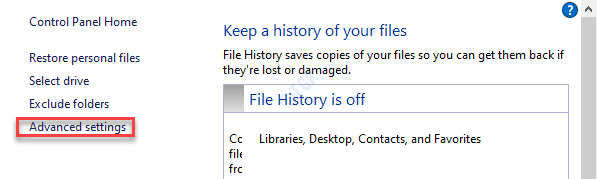
3. Tu si všimnete dve rozbaľovacie nastavenia.
a. Uložte skopírované súbory - Časový interval zálohovania súborov z vášho počítača na jednotku.
b. Ponechajte uložené verzie - Toto nastavenie definuje, koľko dní chcete uchovať záložné súbory, kým ich systém automaticky neodstráni.
Upravte tieto nastavenia podľa svojich preferencií.
3. Kliknite na "Uložiť zmeny“.
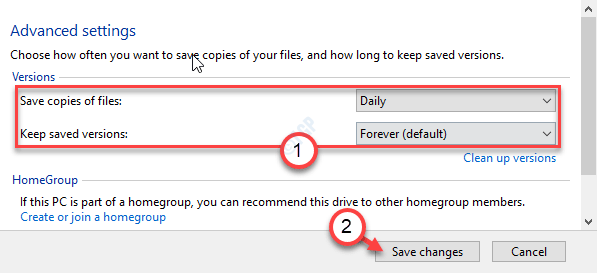
Týmto spôsobom môžete obmedziť čas, koľko dní sa majú záložné súbory zachovať, a ušetriť miesto v záložnom adresári.
Oprava 6 - Opätovné prihlásenie do siete
Záložná sieť niekedy prechádza údržbou. Toto prevláda v prípade, že je záloha uložená v sieťovom umiestnení. V takom prípade stačí zadať svoje sieťové poverenia a znova sa prihlásiť do siete.
1. Kliknite na vyhľadávacie pole a zadajte „História súborov“.
2. Potom kliknite naZadajte prihlasovacie údaje do siete”Z výsledkov vyhľadávania.
3. Potom zadajte svoje sieťové poverenia (meno používateľa a heslo) do vyskakovacieho okna Zabezpečenie systému Windows a prihláste sa do sieťového umiestnenia.
To malo vyriešiť váš problém.
