Microsoft Defender Antivirus je vstavané riešenie zabezpečenia pre systém Windows, ktoré chráni váš systém pred akýmkoľvek malvérom alebo vírusovými útokmi. Chráni váš počítač v reálnom čase pred všetkými druhmi podozrivých aktivít a históriu ochrany si môžete skontrolovať v programe Microsoft Defender Antivirus v počítači so systémom Windows 11. Aplikácia Windows Security pokračuje v behu na pozadí a upozorňuje vás na všetky narušenia zabezpečenia a všetky správy zobrazuje v sekcii história ochrany. Pomáha vám to sledovať rôzne druhy nechcených aktivít a opatrenia, ktoré boli proti nim podniknuté.
História ochrany je funkcia, ktorú ponúka vstavaný antivírus, ktorá zobrazuje zoznam súborov škodlivého softvéru zistených počas kontroly. Zoznam obsahuje aj podrobnosti týkajúce sa škodlivého softvéru, ktorý naznačuje, či bol úplne odstránený až do nasledujúceho vydania aktualizácie systému Windows s opravou chyby. História ochrany je viditeľná aj pre ochrannú funkciu Ransomware. Ukazuje, ktoré položky boli zablokované, aby ste ich mohli skontrolovať a povoliť, ak boli falošne pozitívne.
Ako sa teda pozeráte na históriu škodlivého softvéru v antivíruse Microsoft Defender v počítači so systémom Windows 10/11? Môžeme vysvetliť, ako ..
Metóda 1: Skontrolujte históriu ochrany prostredníctvom nastavení zabezpečenia systému Windows
Táto metóda vyžaduje, aby ste sa dostali k nastaveniam zabezpečenia systému Windows prostredníctvom aplikácie Nastavenia. Ak chcete zobraziť históriu ochrany pomocou zabezpečenia systému Windows, postupujte podľa nasledujúcich pokynov:
Krok 1: Stlačte tlačidlo Vyhrajte + ja spoločne na klávesnici otvorte súbor nastavenie aplikácia
Krok 2: V nastavenie okno, kliknite na Ochrana osobných údajov a zabezpečenie na ľavej strane tably.

Krok 3: Teraz prejdite na pravú stranu a pod ikonu Zabezpečenie sekciu, kliknite na Zabezpečenie systému Windows.
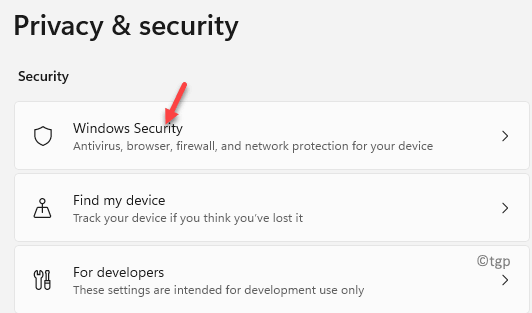
Krok 4: Ďalej v Zabezpečenie systému Windows stránka vpravo, pod ikonou Ochranné oblasti sekciu, kliknite na Ochrana pred vírusmi a hrozbami.
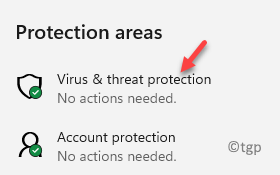
Krok 5: Teraz v Ochrana pred vírusmi a hrozbami obrazovka, pod Aktuálne hrozby kliknite na sekciu História ochrany odkaz v modrej farbe.

Krok 6: V nasledujúcom okne uvidíte zoznam všetkých hrozieb nájdených a zablokovaných, odstránených alebo umiestnených do karantény Zabezpečenie systému Windows.

*Poznámka - Ak tu nič nevidíte, znamená to, že vo vašom počítači zatiaľ neboli nájdené žiadne potenciálne hrozby, ktoré by mohol zistiť Microsoft Defender antivírus.
Krok 7: Teraz môžete postupne kliknúť na položky zo zoznamu a môžete si zobraziť podrobné informácie o každej z potenciálnych hrozieb. Informácie obsahujú - názov aplikácie alebo postupu, ktorá aplikácia ju zablokovala, ktorá aplikácia alebo priečinok bol chránený, dátum atď.
Môžete tiež kliknúť na Akcie rozbaľovací zoznam pod každým z podrobností položky a zvoľte Povoliť na zariadení ak poznáte aplikáciu alebo súbor a ak ste si istí, že nejde o hrozbu.
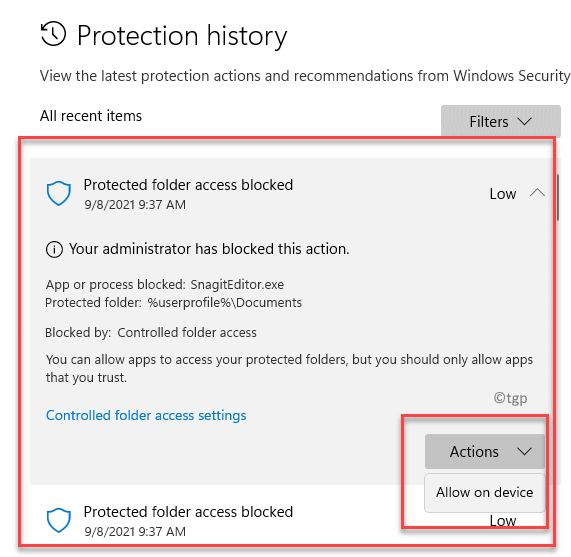
Krok 8: Navyše, ak je to dlhý zoznam položiek, môžete kliknúť na Filter možnosť vpravo hore a zo zoznamu vyberte, čo chcete zobraziť:
Položky v karanténe Vyčistené položky Odstránené položky Povolené položky Obnovené položky zablokované akcie> Prístup k blokovanému priečinku, Blokované položky, Závažnosť bloku založeného na pravidlách> Silný, Vysoký, Stredný, Nízka
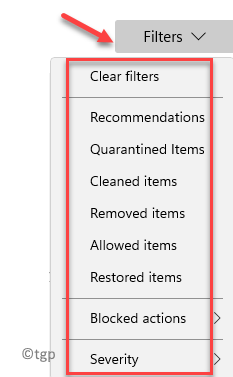
Teraz, keď máte jasný prehľad o histórii ochrany, viete, že váš systém má úplnú ochranu pomocou zabezpečenia systému Windows.
Metóda 2: Skontrolujte históriu ochrany pomocou Windows PowerShell
Ak však chcete načítať históriu ochrany pre akýkoľvek zistený a zablokovaný malware, môžete to urobiť pomocou vylepšeného prostredia Windows PowerShell. Pozrime sa, ako:
Krok 1: Stlačte tlačidlo Win + R. súčasne na počítači a Spustiť príkaz otvorí sa okno.
Krok 2: V Spustiť príkaz vyhľadávacie pole, napíšte Powershell a stlačte tlačidlo Ctrl + Shift + Enter klávesové skratky na klávesnici otvoria zvýšené Windows PowerShell.
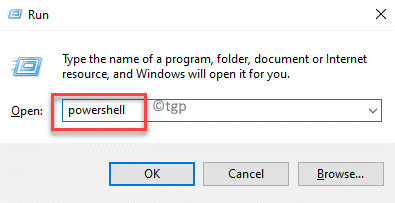
Krok 3: V PowerShell (admin), spustite nižšie uvedený príkaz a stlačte Zadajte:
Get-MpThreat
Tým sa rozbalí zoznam hrozieb, ktoré antivírus zistil, s podrobnosťami, ako je stav vykonávania hrozby, aktívny stav a umiestnenie infikovaného súboru.

Krok 4: Môžete tiež vykonať nasledujúci príkaz a skontrolovať zoznam všetkých aktívnych alebo falošných zistení škodlivého softvéru:
Get-MpThreatDetection

Vďaka tomu sa zobrazia podrobnosti ako Počiatočný čas detekcie a dátum, úspech akcie: Pravda lož, umiestnenie infikovaného súboru a ďalšie.
*Poznámka - Rozdiel medzi vyššie uvedenými dvoma príkazmi je, pričom Get-MpThreat vyťahuje históriu hrozieb, Get-MpThreatDetection príkaz vyvolá históriu ochrany.
Po úspešnom spustení príkazov budete mať jasný prehľad o tom, aký typ škodlivého softvéru sa pokúsil napadnúť váš počítač.


