Windows 11 poskytuje Málo miesta na disku upozornenie v pravom dolnom rohu obrazovky, keď na jednom z vašich diskov nezostáva veľa miesta. Keď dostanete toto upozornenie, mali by ste uvoľniť miesto. Aké dôležité je však po zobrazení tohto varovania konať? Ak sa vám zobrazuje upozornenie pre systémovú jednotku, na ktorej je nainštalovaný váš systém Windows, vo všeobecnosti jednotku C, nemali by ste toto upozornenie ignorovať systém môže zlyhať, ak na disku C nie je dostatok miesta. Ale ak získate Málo miesta na disku varovanie v akejkoľvek inej jednotke, potom je relatívne bezpečné toto varovanie ignorovať.
Raz Málo miesta na disku sa začne zobrazovať varovanie, môže to byť dosť nepríjemné, pretože sa neustále objavuje každých pár minút a pripomína vám, že vám dochádza miesto. Čítajte ďalej a dozviete sa, ako môžete toto varovanie jednoducho odstrániť pomocou niekoľkých veľmi jednoduchých krokov.
Poznámka: Pred vykonaním akýchkoľvek zmien v nastaveniach registra sa vždy odporúča vytvoriť zálohu nastavenia, takže ak sa niečo pokazí, vždy môžete obnoviť predchádzajúce nastavenia pomocou zálohy.
Kliknite sem a zistite, ako môžete vytvoriť zálohu Editora databázy Registry.Krok 1: Spustite Bežať okno stlačením tlačidla Win a R kľúče súčasne.
Po spustení okna Spustiť zadajte regedit a zasiahnuť OK tlačidlo.

Krok 2: Ako ďalej skopírujte nasledujúcu cestu a prilepte ju na Editor databázy Registrynavigácia bar. Hit Zadajte po dokončení kľúča.
Počítač\HKEY_CURRENT_USER\Software\Microsoft\Windows\CurrentVersion\Policies
Uistite sa, že ste na Postupy priečinok.
teraz kliknite pravým tlačidlom myši na Postupy priečinok a potom kliknite na Nový a potom ďalej kľúč.

Krok 3: Kliknite na novovytvorený priečinok kľúčov v priečinku Politiky. Stlačte tlačidlo F2 a premenovať to Prieskumník.

Krok 4: Ako ďalej, kliknite pravým tlačidlom myši na novovytvorenom Prieskumník priečinok, potom kliknite na Nový možnosť a potom kliknite na DWORD (32-bitový)Hodnota.
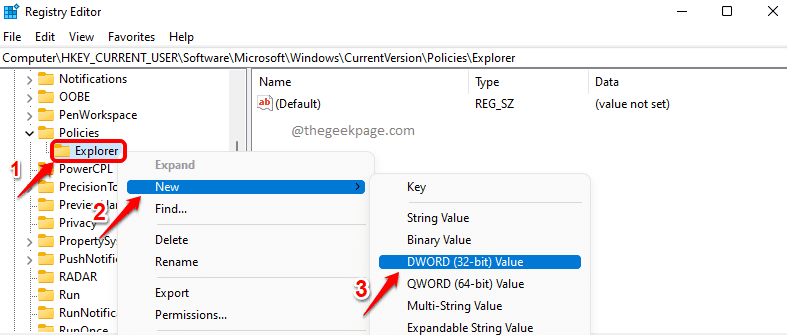
Krok 5: Kliknite na novovytvorenú hodnotu DWORD a stlačte kláves F2 premenovať to. Zadajte nový názov ako NoLowDiskSpaceChecks.

Krok 6: Komu zakázať upozornenie na nedostatok miesta na disku, dvojité kliknutie na NoLowDiskSpaceChecks kľúč a dať 1 v Hodnotové údaje lúka. Hit OK po dokončení.

Krok 7: Ak chceš povoliť upozornenie na nedostatok miesta na disku, potom musíte dvojité kliknutie na NoLowDiskSpaceChecks a potom nastavte hodnotu vnútri Hodnotové údaje pole ako 0(Nula). Stlačte tlačidlo OK po dokončení.
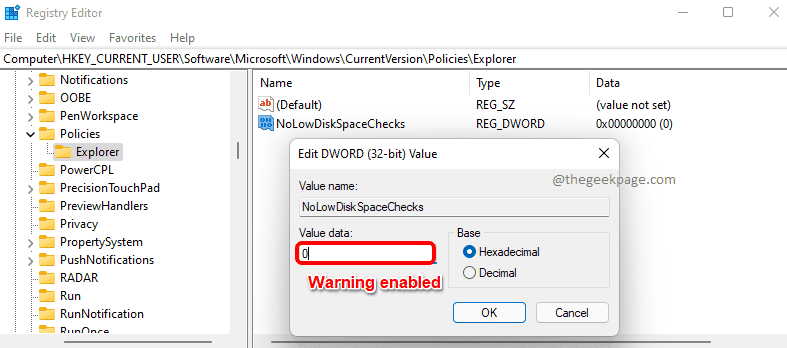
to je všetko. Pri ďalšom reštarte sa zmeny uložia. Už by sa vám nemalo zobrazovať upozornenie na nedostatok miesta na disku.
Dúfam, že vám článok bol užitočný.


