Služba cloudového úložiska Microsoft OneDrive je široko používaná mnohými používateľmi systému Windows na synchronizáciu údajov na viacerých zariadeniach. V predvolenom nastavení je priečinok Microsoft OneDrive na jednotke C vášho systému. Niekedy však môžete tento priečinok presunúť na inú jednotku, aby ste zlepšili výkon systému uvoľnením miesta na disku C. Ak ste vyskúšali všetko a zatiaľ sa vám nepodarilo úspešne presunúť priečinok OneDrive na iné miesto, tento článok je pre vás.
Krok 1: Kliknite na OneDrive ikona, ktorá je na pravá strana panela úloh.
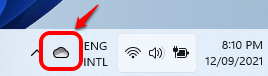
Čítať:Na paneli úloh chýba ikona OneDrive
Krok 2: Ďalej pokračujte kliknutím na ikonu Pomocník a nastavenia.

Krok 3: V rozbalenej ponuke kliknite na nastavenie možnosť.
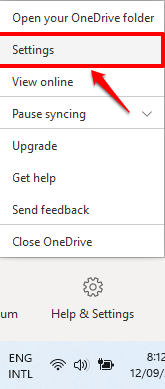
Krok 4: Tým sa otvorí okno s nastaveniami Microsoft OneDrive. Kliknite na odkaz, ktorý hovorí Odpojte tento počítač.
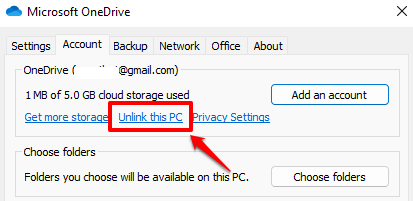
Krok 5: Keď sa zobrazí nasledujúce okno s potvrdením, kliknite na Odpojiť účet tlačidlo. Teraz uvidíte prihlasovaciu obrazovku OneDrive. Zavri to.
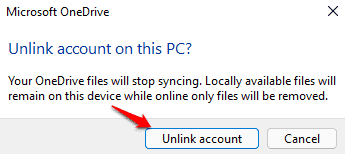
Krok 6: Teraz spustite Prieskumník kliknutím na ikonu Prieskumníka na paneli úloh.
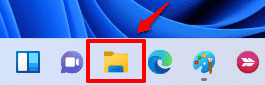
Krok 7: Teraz musíte prejdite do priečinka OneDrive. Priečinok OneDrive sa zvyčajne nachádza na mieste:
C: \ Users \
Napríklad: C: \ Users \ thegeekpage
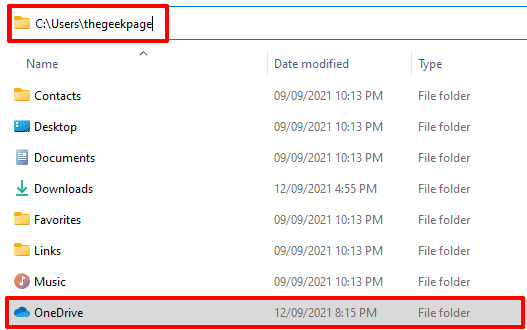
Krok 8: Teraz kliknite pravým tlačidlom myši na priečinok OneDrive a kliknite na Vystrihnúť ikonualebo jednoducho stlačte klávesy CTRL+X spoločne po výbere priečinka.

Krok 9: Ako ďalší, prejdite do nového priečinka kam chcete presunúť priečinok OneDrive. Vložte priečinok tam stlačením klávesov CTRL+V spolu.

Krok 10: Teraz kliknite na Ikona OneDrive opäť z panela úloh. Ikona OneDrive sa tentokrát zobrazí ako odpojená.
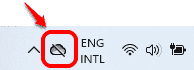
Krok 11: Kliknite na Prihlásiť sa tlačidlo ďalej.
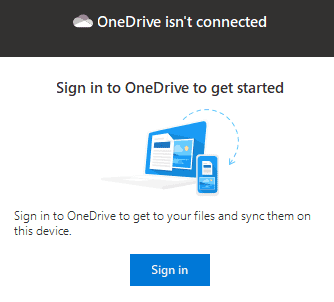
Krok 12: Zadajte svoj e -mail od spoločnosti Microsoftid, kliknite na Prihlásiť sa tlačidlo.

Krok 13: Teraz Zadajte heslo a udrieť Prihlásiť sa tlačidlo.
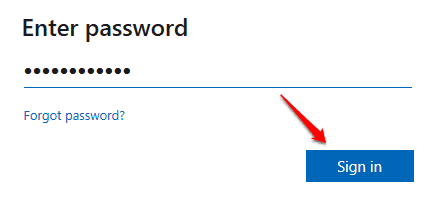
Krok 14: Keď sa otvorí nasledujúce okno so starým umiestnením priečinka OneDrive, kliknite na odkaz Zmeniť umiestnenie.
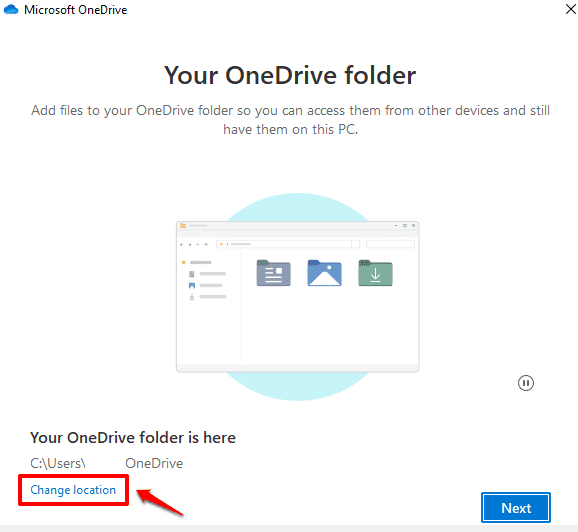
Krok 15: Prejdite do cieľového priečinka, kliknite na Vyberte priečinok tlačidlo.

Krok 16: Teraz sa otvorí nové okno s potvrdením, ako je uvedené nižšie. Kliknite na Použite tento priečinok tlačidlo.

Krok 17: Teraz sa vrátite do okna výberu priečinka. Môžete vidieť, že nové vybraté miesto bolo aktualizované. Kliknite na tlačidlo Ďalej.

Krok 18: Vykonajte zostávajúce kroky podľa svojich preferencií, väčšinou iba kliknutím na Ďalšie tlačidlo. Nakoniec kliknite na tlačidlo Otvoriť môj priečinok OneDrive keď uvidíte nasledujúce okno.

Krok 19: Teraz môžete priečinok OneDrive vidieť v novom umiestnení. Tiež môžete vidieť, že vaše súbory v priečinku majú zelený kliešť označte ich v stĺpci Stav, čo znamená, že sú synchronizované s vašim kontom OneDrive.

Vo svojich komentároch nám prosím povedzte, či vám táto metóda fungovala alebo nie.


