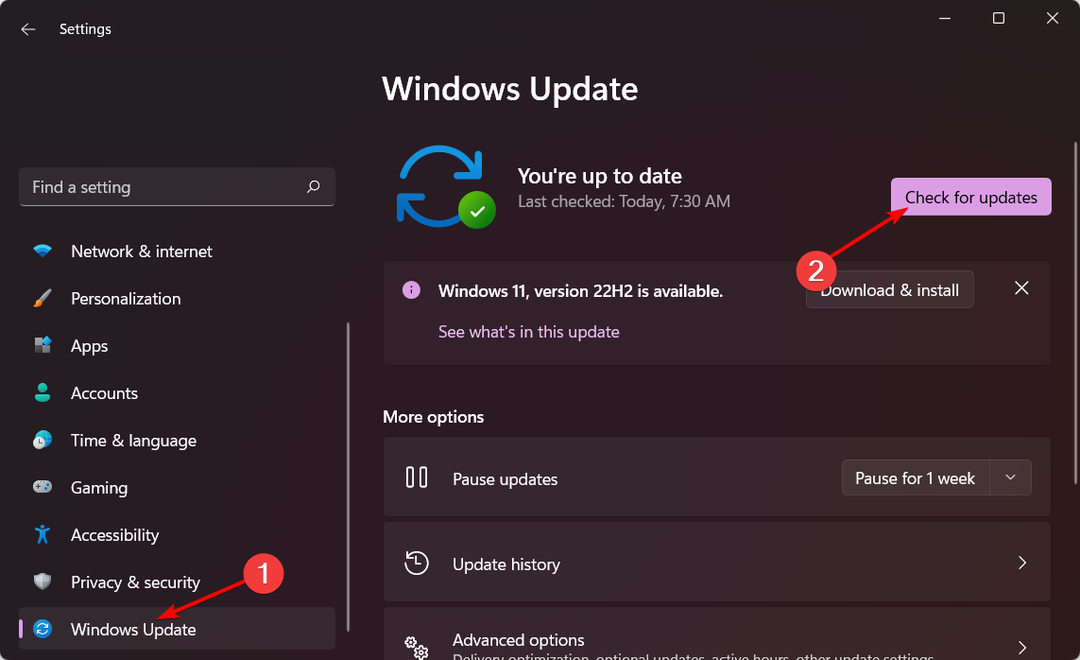DCFWinService alebo Dell Foundation Software Windows Service je nástroj, ktorý používateľom Dell poskytuje návrhy týkajúce sa rôznych vecí. Ak vidíte, že táto konkrétna služba zaberá veľkú časť zdrojov vášho procesora, môžete tento softvér zo systému iba manuálne vypnúť/odinštalovať.
Obsah
Oprava 1 – Vyčistite spustenie systému
V režime čistého spustenia môžete vypnúť všetky nepotrebné služby (vrátane DCFWinService).
1. Najprv stlačte tlačidlo Kláves Windows + R kľúče spolu.
2. Potom napíšte tento príkaz UTR do terminálu a potom stlačte Zadajte kľúč.
msconfig

3. Stačí prejsť na „generál“.
4. Potom prejdite do sekcie Všeobecné, kliknite na „Selektívnezačiatok„možnosť skontrolovať to.
5. Teraz konečne môžete kliešť možnosť "Načítať systémové služby“.

6. Potom prejdite na „Služby“.
7. Ako druhý krok zahŕňa, musíte skontrolovať "Skryť všetky služby spoločnosti Microsoft“.
8. Týmto spôsobom sa vyberú iba služby tretích strán. Nakoniec kliknite na „Zakázať všetky“.
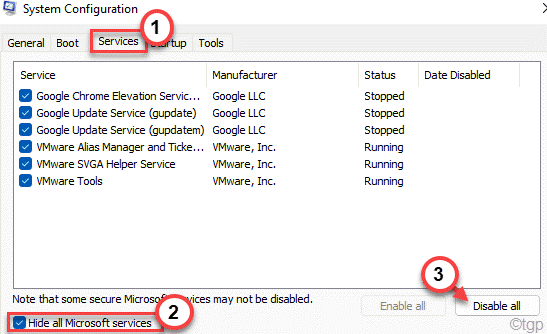
Všetky nepotrebné služby vrátane DCFWinService budú deaktivované.
9. Musíte ísť do „Začiatok“.
10. Tu musíte kliknúť na „Otvorte Správcu úloh“.

Otvorí sa Správca úloh.
11. Tu nájdite „DCFWinService“ alebo akúkoľvek inú službu súvisiacu so spoločnosťou Dell v zozname iných služieb.
12. Potom kliknite pravým tlačidlom myši na službu a klepnite na „Zakázať“.

Keď zakážete spúšťanie nepotrebných aplikácií, zatvorte okno Správca úloh.
13. Stačí kliknúť na „Použiť“ a potom na „OK“.

Potom si všimnete, že sa na obrazovke objavila výzva.
14. Stačí kliknúť na „Reštart” na reštartovanie systému s použitím týchto zmien.
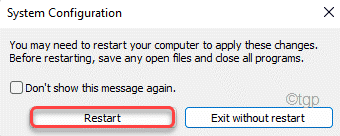
Po reštartovaní počítača nebude služba DCFWinService konzumovať zdroje CPU.
Oprava 2 – Zakážte službu DCFWinService
Službu DCFWinService môžete jednoducho deaktivovať manuálnou úpravou služby.
1. Najprv kliknite na ikonu Windows a začnite písať „služby“.
2. Potom klepnite na „Služby“ vo výsledkoch vyhľadávania.
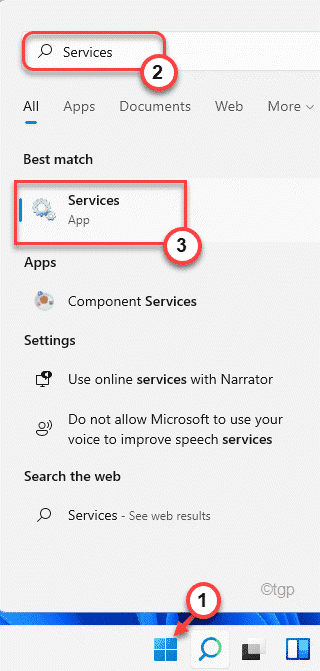
3. Keď sa služby otvoria, vyhľadajte „DCFWinService“ v zozname služieb.
4. potom kliknite pravým tlačidlom myši na túto službu a kliknite na „Vlastnosti“.
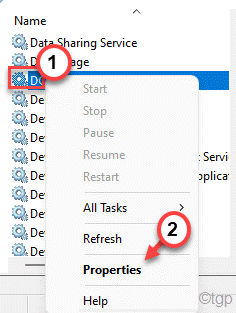
5. Potom kliknite na ikonu rozbaľovacej ponuky „Typ spustenia:“ a kliknite na „Zakázané“.
6. Teraz klepnite na „Stop” na zastavenie služby, ak už beží.

6. Potom kliknite na „Použiť“ a „OK” na uloženie zmien.

Keďže sa služba nespustí automaticky, nebude spotrebovávať ďalšie zdroje CPU.
Oprava 3 – Odinštalujte služby Dell Foundation Services
Ak vám nič nefunguje, môžete služby Dell Foundation Services odinštalovať z počítača.
1. Najprv stlačte tlačidlo Kláves Windows + R klávesmi dohromady otvorte terminál Run.
2. Potom zadajte „appwiz.cpl“ a kliknite na „OK“.

3. Keď sa zobrazí okno Program a funkcie, vyhľadajte „Služby Dell Foundation“ v zozname všetkých aplikácií.
4. Potom kliknite pravým tlačidlom myši na aplikáciu a kliknite na „Odinštalovať“ na odinštalovanie aplikácie.

Teraz postupujte podľa pokynov na obrazovke a odinštalujte aplikáciu zo svojho zariadenia.
Zatvorte okno Program a funkcie a reštartujte systém. Potom jedenkrát reštartujte počítač. Tým sa odrazia všetky služby spojené s DCFWinService a tento problém už nebudete musieť čeliť.
Ak sa znova stretnete s problémom, skúste odinštalovať ďalšie aplikácie súvisiace so spoločnosťou Dell (Dell SupportAssist, Dell Production, Agent Dell SupportAssist, atď.) z ponuky Programy a funkcie.
To určite vyrieši váš problém.