Hlavným dôvodom, prečo máte k počítaču pripojených viacero obrazoviek, môže byť to, že možno chcete, aby sa na všetkých zobrazoval panel úloh. Alebo povedzme, že máte k počítaču pripojené 4 displeje, ale chcete, aby sa panel úloh zobrazoval iba na jednom z nich. Alebo dokonca zložité, chcete, aby sa panel úloh zobrazoval na vašom hlavnom monitore a na monitore, kde je otvorené okno. No, aj keď to môže znieť príliš zložito na to, aby sa dalo skutočne prispôsobiť, možno vás prekvapí, že všetky tieto funkcie sú vstavané funkcie systému Windows, ktoré jednoducho musíte nájsť.
V tomto článku vás naučíme, ako môžete naučiť svoj panel úloh správať sa tak, ako chcete, aby sa správal, pokiaľ ide o to, kde sa má zobraziť. Čítajte ďalej a dozviete sa, ako môžete zvládnuť tento super skvelý trik.
REKLAMA
Riešenie
Krok 1: Po prvé, musíme spustiť nastavenie aplikácie. Pre to, kliknite pravým tlačidlom myši na WindowsŠtart ikonu ponuky a potom kliknite na nastavenie možnosť.

Krok 2: Na ľavý panel v okne Nastavenia kliknite na Personalizácia kartu a na pravé okno panel, kliknite na Panel úloh.

Krok 3: Ako ďalej, posunúť nadol a kliknite na dlaždicu s názvom Správanie na paneli úloh.
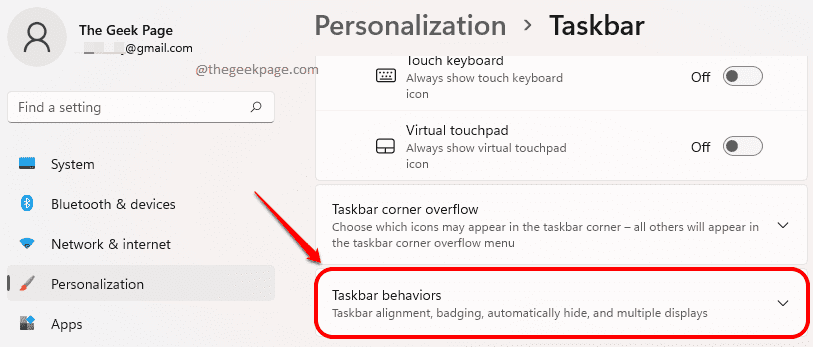
Krok 4: Teraz z rozbaleného zoznamu správania na paneli úloh začiarknite políčko zodpovedajúce možnosti Zobraziť môj panel úloh na všetkých obrazovkách.
Tiež pod Zobraziť môj panel úloh na všetkých obrazovkách začiarkavacie políčko, uvidíte rozbaľovaciu ponuku zodpovedajúcu danej možnosti Pri používaní viacerých obrazoviek zobraziť aplikácie na paneli úloh zapnuté. Z tejto rozbaľovacej ponuky vyberte Všetky panely úloh ak chcete, aby sa panel úloh zobrazoval na všetkých monitoroch pripojených k vášmu počítaču.

Krok 5: V opačnom prípade, ak chcete, aby sa panel úloh zobrazoval iba na hlavnom monitore a na monitore, kde je otvorené okno, môžete vybrať položku Hlavný panel úloh a panel úloh, kde je otvorené okno z rozbaľovacej ponuky zodpovedajúcej možnosti Pri používaní viacerých obrazoviek zobraziť aplikácie na paneli úloh zapnuté.
REKLAMA

Krok 6: Ak chcete, aby sa panel úloh zobrazoval iba na monitore, kde je otvorené okno, môžete si vybrať Panel úloh, kde je otvorené okno pre rozbaľovaciu ponuku Pri používaní viacerých obrazoviek zobraziť aplikácie na paneli úloh zapnuté.
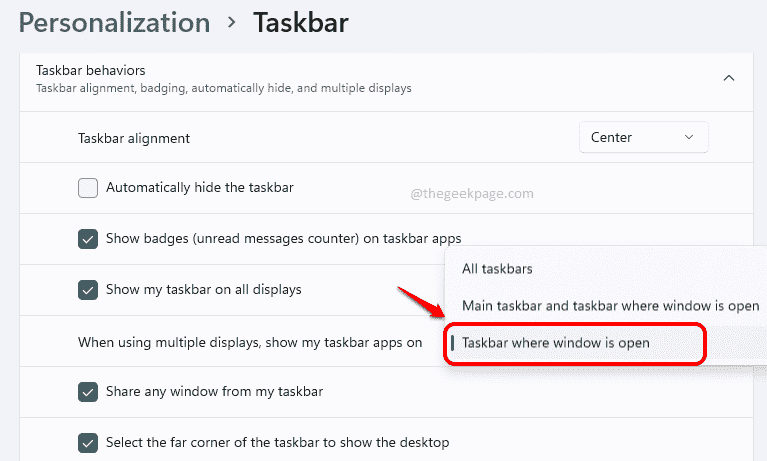
Áno, systém Windows poskytuje túto úroveň prispôsobenia aj pre malý prvok, ako je panel úloh.
Povedzte nám v sekcii komentárov, či ste považovali článok za užitočný alebo nie.


