
Tento softvér udrží vaše ovládače v činnosti a zaistí vám tak bezpečnosť pred bežnými chybami počítača a zlyhaním hardvéru. Skontrolujte všetky svoje ovládače teraz v 3 jednoduchých krokoch:
- Stiahnite si DriverFix (overený súbor na stiahnutie).
- Kliknite Spustite skenovanie nájsť všetky problematické ovládače.
- Kliknite Aktualizácia ovládačov získať nové verzie a vyhnúť sa poruchám systému.
- DriverFix bol stiahnutý používateľom 0 čitateľov tento mesiac.
Všetky prenosné počítače so systémom Windows sa dodávajú s klávesovými skratkami na zväčšenie a znížiť jas displeja. Ak to nefunguje, môžete použiť posúvač jasu na paneli úloh v systéme Windows 7 alebo tlačidlo ovládania jasu v centre akcií v systéme Windows 10. Klávesová skratka na nastavenie jasu, ako aj posúvač niekedy prestanú pracovať, pričom jas vášho notebooku zostane na vysokej úrovni, ako je uvedené v Komunitné fóra spoločnosti Microsoft.
Odkedy som inovoval na Windows 10, môj jas sa zasekol. Možno na 100% ma bolia oči pri pohľade na obrazovku a batéria už nevydrží tak dlho ako predtým.
Tu je niekoľko tipov na riešenie problémov, ktoré mi pomôžu vyriešiť môj jas.
Prečo nemôžem na svojom notebooku znížiť jas?
1. Odinštalujte ovládač displeja
- Stlačte Windows Key + R otvoriť Spustiť.
- Typ devmgmt.msc a kliknite Ok na otvorenie Správca zariadení.
- V Správca zariadení, rozbaľte Zobrazovací adaptér oddiel.
- Pravým tlačidlom myši kliknite na svoj grafický adaptér (Intel UHD) a vyberte možnosť Odinštalovať zariadenie.
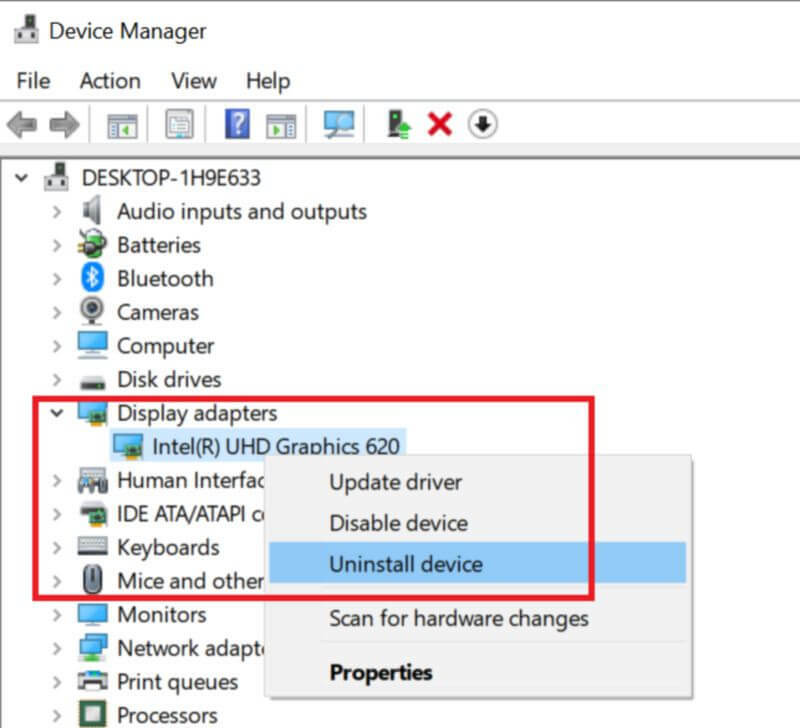
- V Odinštalovať zariadenie dialógové okno, vyberte „Odstráňte softvér ovládača tohto zariadenia”Možnosť.
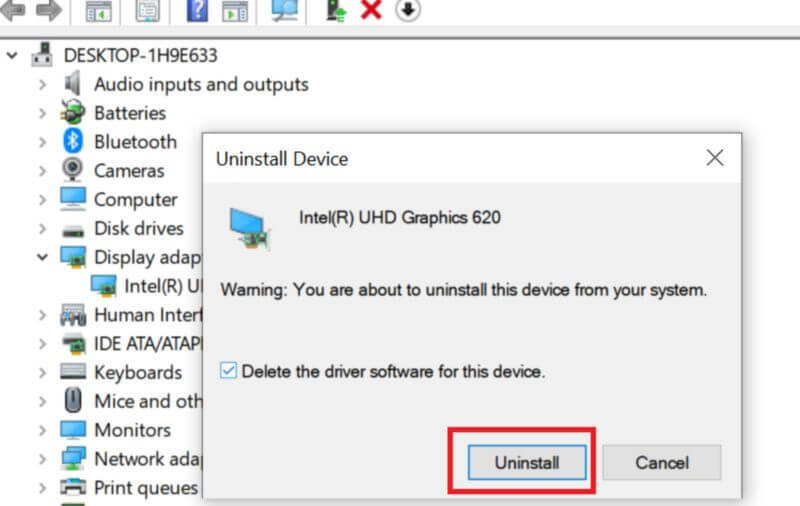
- Kliknite na Odinštalovať.
- Po odinštalovaní zariadenia kliknite v Správcovi zariadení na ikonu Akcia> Vyhľadať zmeny hardvéru.

- Systém Windows teraz preinštaluje ovládač grafického adaptéra.
- Reštartujte počítač a skontrolujte, či je možné upraviť jas obrazovky.
Ak problém pretrváva a aj keď ďalšie riešenia v tomto článku tiež nefungovali, postupujte takto.
Nainštalujte staršiu verziu grafického adaptéra
- Ak sa problém s úpravou displeja začal objavovať po inovácii na najnovšiu verziu systému Windows alebo Windows 7 inštalácii aktualizácie systému Windows, pokúste sa nainštalovať staršiu verziu adaptéra Intel Display z oficiálnych webových stránok ručne.
- To vám môže pomôcť dočasne vyriešiť problém, kým spoločnosť Microsoft nevydá rýchlu opravu, ktorá problém vyrieši.
Potrebujete viac nápadov, ako vyriešiť problém s rozjasnením alebo stlmením obrazovky? Prečítajte si túto príručku.
2. Použite editor databázy Registry
- Stlačte Windows Key + R otvoriť beh.
- Typ Regedit a kliknite Ok otvorte Editor databázy Registry.
- V editore registra prejdite do nasledujúceho umiestnenia:
Počítač \ HKEY_LOCAL_MACHINE \ SYSTEM \ ControlSet001 \ Control \ Class \ {4d36e968-e325-11ce-bfc1-08002be10318} - Na pravej table dvakrát kliknite na „FeatureTestControl“Hodnota.

- Nastavte hodnotu na Fb20 a uistite sa Hexadecimálne ako „Base“ je vybratá.

- Kliknite Ok na uloženie zmien.
- Reštartujte počítač a skontrolujte, či môžete upraviť jas.
Poznámka: Po vykonaní tohto kroku obrazovka s najnižšou úrovňou jasu pri ovládaní jasu vypne obrazovku. Obrazovku teda vždy udržiavajte na jednej úrovni nad najnižšou. Nezabudnite tiež upraviť nastavenie napájania jasu v režime batérie, aby systém Windows nevypínal obrazovku v režime šetriča batérie.
SÚVISIACE PRÍBEHY, KTORÉ SA VÁM PÁČIA:
- Oprava: Windows 10 neuvedie monitor do režimu spánku
- Nemôžete upraviť jas obrazovky na Surface Pro 4? Máme opravu
- Ako nadobro vyriešiť problém so zobrazením žltého odtieňa systému Windows 10
![Problémy s jasom v systéme Windows 10 [JEDNODUCHÉ OPRAVY]](/f/8d6fc083e91df354fae792be35d6d442.jpg?width=300&height=460)

