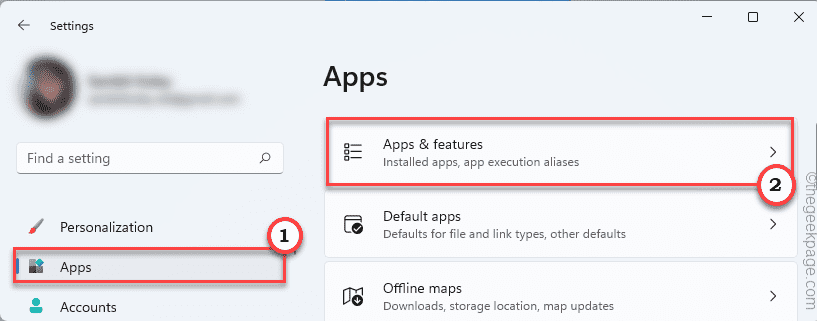Lokálne účty v systéme Windows alebo doméne nemajú rovnaké možnosti ako správca systému/domény. Ak sa vám teda zobrazí chybové hlásenie „Spôsob prihlásenia, ktorý sa pokúšate použiť, nie je povolený. Ďalšie informácie získate od správcu siete“, pri pokuse o prihlásenie z lokálneho používateľského účtu sa nebojte. Zvyčajne je za tento debakel zodpovedná skupinová politika, ktorú umiestňuje správca systému a dá sa jednoducho opraviť v niekoľkých krokoch. Skúste reštartovať zariadenie a znova sa prihlásiť. Ak ide o jednorazovú chybu, bude automaticky opravená.
Oprava 1 – Použite účet správcu systému
Najlepší spôsob, ako vyriešiť tento problém, je použiť účet správcu systému. Ak máte poverenia správcu, môžete sa priamo prihlásiť.
Takže len tak reštart zariadenie a na prihlasovacej stránke zadajte poverenia správcu. Týmto spôsobom sa môžete jednoducho prihlásiť.
Oprava 2 – Upravte skupinovú politiku
Čo ak však nechcete zakaždým používať poverenia správcu? V takom prípade musíte upraviť skupinovú politiku, aby ste pridali svoje používateľské konto k prihlasovaniu lokálne.
Krok 1
1. Ak to chcete urobiť, musíte sa prihlásiť pomocou účtu správcu.
REKLAMA
2. Po prihlásení môžete stlačiť tlačidlo Win kľúč a R kľúče spolu.
3. Potom to tam napíšte a kliknite na „OK“, čím otvoríte Editor lokálnej skupinovej politiky.
gpedit.msc

4. Keď sa otvorí Editor miestnej politiky skupiny, prejdite týmto spôsobom -
Konfigurácia počítača -> Nastavenia systému Windows -> Nastavenia zabezpečenia -> Miestne zásady -> Priradenie používateľských práv
5. Po dosiahnutí zadaného miesta sa pozrite na pravú tablu. Zistite si „Povoliť lokálne prihlásenie“.
6. Dvojité poklepanie politiku, aby ste ju mohli upraviť.

7. Na stránke Povoliť lokálne prihlásenie Vlastnosti prejdite na „Miestne nastavenie zabezpečenia“.
8. Teraz kliknite na „Pridať používateľa alebo skupinu…” a pridajte svoj lokálny účet do zoznamu.

9. Teraz klepnite na „Pokročilé“, aby ste prešli na stránku výberu účtu.

10. Kliknite teda na „Nájsť teraz“, aby ste získali úplný zoznam účtov.
11. V tomto zozname prejdite nadol a vyberte miestny používateľský účet, s ktorým ste mali problémy.
12. Potom kliknite na „OK“.

13. V ďalšom kroku kliknite na „OK“, aby ste prešli na ďalší krok.

14. Teraz uvidíte, že váš lokálny účet sa objavil v zozname používateľov, ktorí sa môžu prihlásiť lokálne.
15. Potom klepnite na „Použiť“ a „OK” na uloženie zmien.
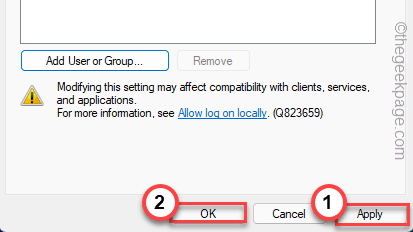
Krok 2
Teraz sa musíte len uistiť, že „Zakázať lokálne prihlásenie“ nie je uložená na vašom miestnom účte.
1. Na tej istej stránke Editora miestnej politiky skupiny dvojité poklepanie "Zakázať lokálne prihlásenie“.

2. Teraz prejdite na „Miestne nastavenie zabezpečenia“.
3. Tu vyhľadajte svoj miestny účet na karte „Hosť“. Ak vidíte svoj účet, jednoducho ho vyberte a klepnite na „Odstrániť“.

4. Po odstránení miestneho účtu z karty „Hosť“ klepnite na „Použiť“ a „OK“.

Teraz môžeš reštart systém. Teraz môžete zadať poverenia miestneho účtu a prihlásiť sa pomocou neho.
Toto malo vyriešiť váš problém.
Niektoré dodatočné poznámky –
Ak sa pokúšate prihlásiť lokálne na a radič domény (Windows Server 2012/2016), váš lokálny účet musí byť v jednej z nasledujúcich skupín –
Administrátori
Operátori zálohovania
Administrátori
Operátori tlače
operátorov serverov
Svoj miestny účet by ste mali zahrnúť do ktorejkoľvek z týchto uvedených skupín. Uistite sa však, že miestny účet, ktorý pridávate, je dôveryhodný. Pridaním lokálneho účtu do skupiny „Operátori zálohovania“ by sa malo toto riziko minimalizovať.
Krok 1 - Stiahnite si nástroj Restoro PC Repair Tool odtiaľto
Krok 2 - Kliknite na Spustiť skenovanie, aby ste automaticky našli a opravili akýkoľvek problém s počítačom.