Testované a dôveryhodné riešenia pre túto chybu systému Windows Autopilot
- Chyba autopilota systému Windows 0x80180014 znamená problém s procesom jeho nasadenia.
- Chyba autopilota sa môže vyskytnúť v dôsledku chyby Microsoft Endpoint Manager a zastaraného firmvéru.
- Riešenie tohto problému môže vyžadovať odstránenie záznamu o počítači od správcu Intune.

XNAINŠTALUJTE KLIKNUTÍM NA STIAHNUŤ SÚBOR
Fortect je nástroj na opravu systému, ktorý dokáže skenovať celý systém, či neobsahuje poškodené alebo chýbajúce súbory OS a automaticky ich nahradiť pracovnými verziami z jeho úložiska.
Zvýšte výkon svojho počítača v troch jednoduchých krokoch:
- Stiahnite si a nainštalujte Fortect na vašom PC.
- Spustite nástroj a Spustite skenovanie
- Kliknite pravým tlačidlom myši na Opravaa opravte ho v priebehu niekoľkých minút.
- 0 čitatelia si už tento mesiac stiahli Fortect
Rôzne online správy poukazujú na rôzne problémy s použitím systému Windows Autopilot. Kód chyby 0x80180014 je jedným z nich, ktorý sa vyskytuje počas procesu nasadzovania Autopilota. Preto preskúmame príčiny tejto chyby a ako ju opraviť.
Podobne si môžete pozrieť našu príručku na opravu Bola hlásená chyba WIL Autopilot.dll na vašom PC.
Čo spôsobuje chybu autopilota 0x80180014?
Nasledujú niektoré pravdepodobné dôvody chyby:
- Chyba správcu Microsoft Endpoint Manager – MEM prekonfiguruje nastavenia použité v režime samočinného nasadenia systému Windows, ktorému môže zabrániť proces nasadenia Autopilota sa úspešne nedokončí a výsledkom bude kód chyby 0x80180014.
- Zakázané Windows MDM – Zakázanie registrácie Windows MDM môže brániť interakcii medzi procesom nasadenia Autopilota a systémom.
- Zastaraný firmvér zariadenia - Tvoj počitač firmvéru môžu byť zastarané alebo nekompatibilné s procesom nasadenia Autopilota, čo spôsobuje zlyhanie nasadenia a výsledkom je chybový kód.
- Chyba používateľa – Ľudské chyby, ako je zadanie nesprávneho ID zariadenia, chýbajúce potrebné konfigurácie alebo chýbajúce správne povolenia, môžu spôsobiť zlyhanie nasadenia Autopilota, čo vedie k chybovému kódu.
Vyššie uvedené faktory sa na rôznych počítačoch líšia. V tomto článku budeme diskutovať o vyriešení chybového kódu.
Ako môžem opraviť chybu autopilota 0x80180014?
Pred vyskúšaním pokročilých krokov na riešenie problémov:
- Reštartujte systém Windows v núdzovom režime a skontrolujte, či je chyba vyriešená.
Ak to nemôžete vyriešiť, postupujte podľa nasledujúcich krokov:
1. Odstráňte záznam o počítačoch od správcu Intune
- Otvorte prehliadač a prihláste sa do Centrum spravovania Microsoft Intune na ich oficiálnej webovej stránke.
- Vyberte Zariadenia možnosť a prejdite na Všetky zariadenia.

- Vyberte zariadenia, ktoré chcete odstrániť, a kliknite na Odstrániť tlačidlo.
Vyššie uvedené skontroluje v protokoloch MEM chyby, ktoré by mohli negatívne ovplyvniť proces nasadenia Autopilota.
Prečítajte si nášho podrobného sprievodcu, ako to opraviť Chyby inštalácie aplikácie Intune v systéme Windows.
2. Povoliť Windows MDM
- Choďte na Správca Microsoft Intune v prehliadači a prihláste sa do svojho Konto Microsoft.
- Vyberte Zariadenia možnosť a kliknite na Obmedzenia registrácie.

- Vyberte typ obmedzenia zariadenia a kliknite na Vlastnosti.
- Kliknite na Upraviť tlačidlo vedľa Nastavenia platformy a vyberte Povoliť pre Windows (MDM).
- Vyberte Preskúmanie možnosť a Uložiť váš výber.
Tip odborníka:
SPONZOROVANÉ
Niektoré problémy s počítačom je ťažké vyriešiť, najmä pokiaľ ide o chýbajúce alebo poškodené systémové súbory a úložiská vášho systému Windows.
Určite použite vyhradený nástroj, ako napr Fortect, ktorý naskenuje a nahradí vaše poškodené súbory ich čerstvými verziami zo svojho úložiska.
Povolenie registrácie Windows MDM ho primerane nakonfiguruje, aby sa zabezpečilo úspešné nasadenie Autopilota.
- ncsi.dll: Čo to je a ako to opraviť, keď to chýba
- 0xC0EA000A Kód chyby: Čo to je a ako to opraviť
- Chyba modrej obrazovky Netwtw10.sys: 4 spôsoby, ako ju opraviť
- NET HELPMSG 3774: Ako opraviť túto chybu v 5 krokoch
3. Odinštalujte antivírusovú aplikáciu tretej strany
- Kliknite ľavým tlačidlom myši na Windows tlačidlo a vyberte Nastavenie.
- Kliknite na Aplikácie kategóriu a vyberte Nainštalované aplikácie.
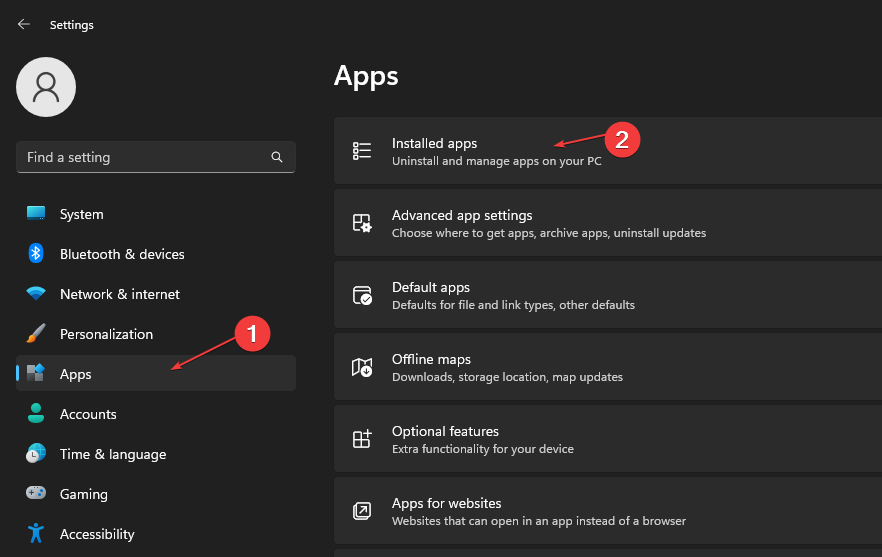
- Nájdite antivírusovú aplikáciu tretej strany a vyberte položku možnosti a kliknite na tlačidlo Odinštalovať.
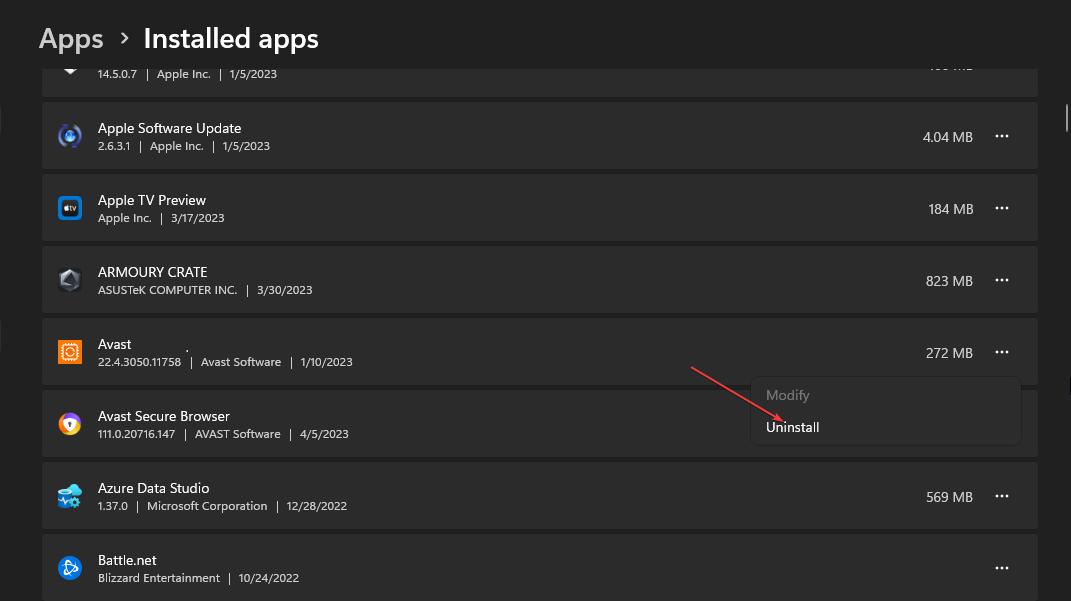
- Kliknite na Odinštalovať znova potvrďte svoj výber a potom ho odinštalujte podľa príkazu na obrazovke.
Ak máte v počítači viacero antivírusových programov, môže to spôsobiť poruchu antivírusového softvéru. Preto odporúčame mať jeden dôveryhodný antivírusový softvér.
Môžete si prečítať, ako na to zakázať program Windows Defender ak s tým narazíte na problémy.
4. Spustite skenovanie SFC/DISM
- Kliknite ľavým tlačidlom myši na Windows ikona, typ Príkazový riadok, a vyberte si Spustiť ako správca.
- Kliknite ľavým tlačidlom myši na Áno tlačidlo ak UAC Zobrazí sa výzva systému Windows.
- Zadajte nasledujúci príkaz a stlačte Zadajte:
sfc /scannow
- Potom zadajte nasledovné a stlačte Zadajte:
Dism/Online/Cleanup-Image/RestoreHealth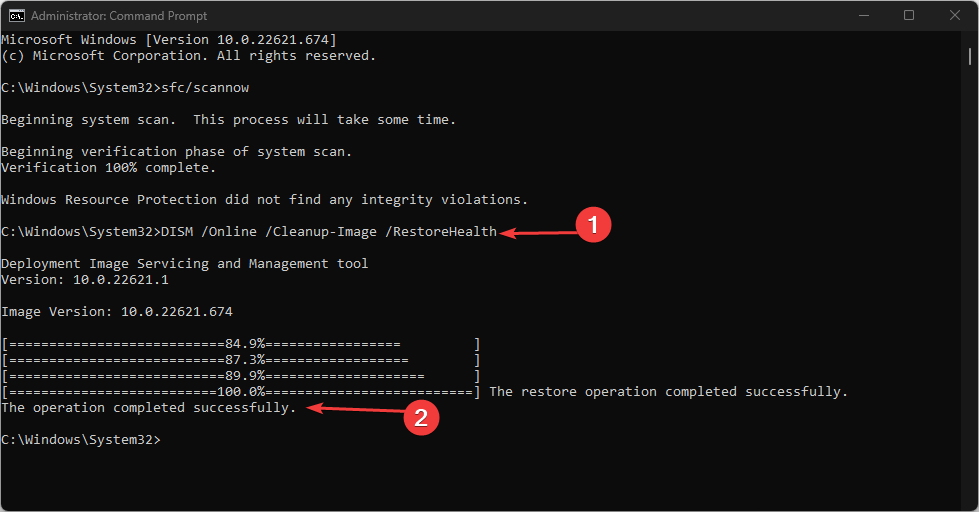
- Počkajte na dokončenie procesu, reštartujte počítač a skontrolujte, či sa chyba nevyriešila.
Príkaz SFC/DISM scan nájde a vyrieši všetky poškodené systémové súbory, ktoré môžu ovplyvniť nasadenie. Prípadne si môžete prečítať viac o spustenie skenovania SFC v systéme Windows.
Ak potrebujete väčšiu podporu na opravu poškodených súborov na vašom PC, existuje efektívny softvér na opravu systému, ktorý prehľadá celý systém a vyrieši všetky problémy niekoľkými kliknutiami.
Restoro je komplexné riešenie na opravu systému Windows, ktoré skenuje váš počítač na rôzne problémy a opravuje všetky kritické systémové súbory a chyby registra, ako aj škody spôsobené vírusmi (nie antivírusom softvér). Program niekoľkými kliknutiami uvoľní miesto na disku a obnoví všetky napadnuté nastavenia systému Windows na predvolenú hodnotu.
Túto akciu môžete vykonať takto:
- Stiahnite si a nainštalujte Restoro.
- Spustite Restoro.
- Počkajte, kým nájde akékoľvek problémy so stabilitou systému a možné infekcie škodlivým softvérom.
- Stlačte tlačidlo Spustite opravu.
- Reštartujte počítač, aby sa všetky zmeny prejavili.
Technológia Restoro nahrádza vážne poškodené systémové súbory Windows čistými a aktuálnymi súbormi zo svojej zabezpečenej online databázy. Môžete mu povoliť vykonať túto akciu bez poškodenia vašich používateľských údajov.
Ide o ideálny all-in-one nástroj na opravu chýb systému Windows, zlyhania počítača alebo problémov s registrom. Môže zvýšiť výkon vášho zariadenia a urobiť ho bezpečnejším v priebehu niekoľkých minút.
⇒ Získajte Restoro
Vylúčenie zodpovednosti:Tento program je potrebné aktualizovať z bezplatnej verzie, aby bolo možné vykonať niektoré špecifické akcie.
5. Obnovte systém Windows
- Kliknite ľavým tlačidlom myši na Windows a kliknite na nastavenie.
- Vyberte Systém a kliknite na zotavenie.
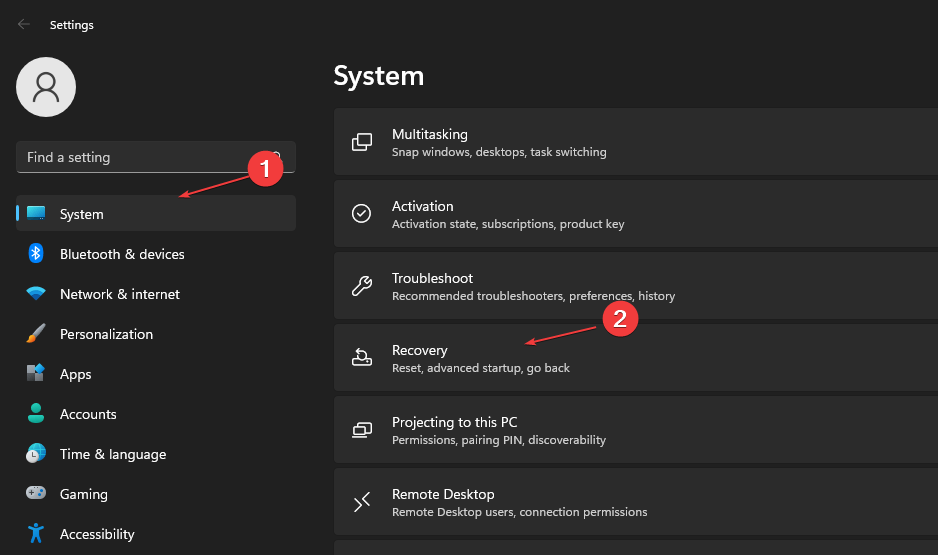
- Potom vyberteResetovať PC tlačidlo z pravej strany panela.

- Vyberte Ponechať moje súbory možnosť z nového systému Windows zachovať vaše údaje, odstrániť aplikácie a obnoviť predvolené nastavenia po preinštalovaní.
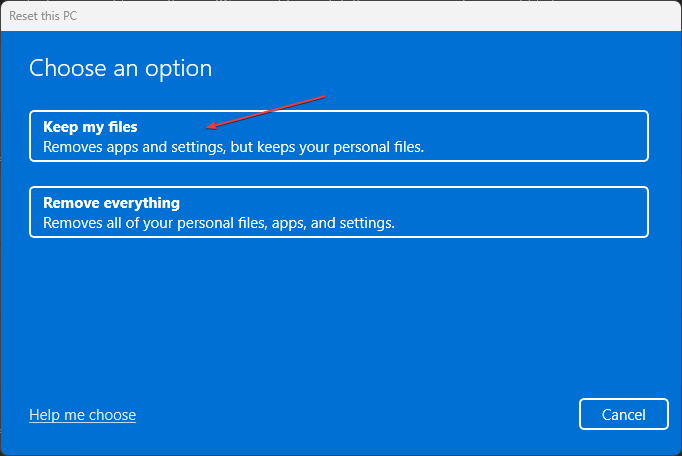
- Vyberte Odstrániť všetko možnosť vykonať úplný reset systému Windows.
Vyššie uvedená metóda obnoví prevádzkové nastavenia systému Windows na predvolené výrobné nastavenia a odstráni tretiu stranu ako poslednú možnosť na opravu chyby. Máme pre vás návod krok za krokom preinštalovanie operačného systému Windows 11 na vašom počítači.
Ďalej si môžete prečítať, ako opraviť kód chyby 0xc1900223: tento problém so službou Windows Update na vašom počítači.
Pozrite si aj našu príručku o oprave pri inštalácii aktualizácií sa vyskytli nejaké problémy na vašich zariadeniach so systémom Windows.
Ak máte ďalšie otázky alebo návrhy, pokojne ich napíšte do sekcie komentárov.
Stále máte problémy?
SPONZOROVANÉ
Ak vyššie uvedené návrhy nevyriešili váš problém, váš počítač môže mať vážnejšie problémy so systémom Windows. Odporúčame zvoliť riešenie typu všetko v jednom, napr Fortect efektívne riešiť problémy. Po inštalácii stačí kliknúť na Zobraziť a opraviť tlačidlo a potom stlačte Spustite opravu.


