V režime spánku prejde počítač do stavu nízkej spotreby energie, vypne displej a prechádza do režimu známeho ako režim spánku. Na počítači môžete pokračovať v práci alebo počítač prebudiť stlačením ľubovoľného klávesu alebo myši. Normálne je predvolený čas, keď počítač prejde do režimu spánku, nastavený na 15 minút. Je to síce užitočný proces, ktorý šetrí batériu a šetrí straty energie, ale môže vám robiť problémy sťahovanie veľkého súboru cez internet a sťahovanie sa preruší v dôsledku straty internetového pripojenia v dôsledku spánku režim. Pre neprerušovanú činnosť počítača je v týchto prípadoch lepšie vypnúť režim spánku. Pozrime sa, ako vypnúť režim spánku v systéme Windows 10.
Prečítajte si tiež: Opravte Windows 10 Prechod do režimu spánku po niekoľkých minútach nečinnosti
ako vypnúť režim spánku v systéme Windows 10
Krok 1 - Stlačte kláves Windows + i otvorte panel nastavení.
Alebo kliknite na ikonu systému Windows a potom kliknite na nastavenia.
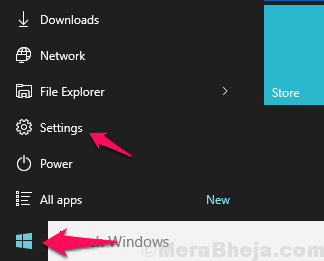
Krok 2 - Na rozbalenom systémovom paneli kliknite na systém

Krok 3 - Teraz v ľavom paneli ponuky kliknite na napájanie a spánok.
Krok 4 - V pravej časti spánkovej sekcie stačí kliknúť na možnosti načasovania a v rozbaľovacej ponuke zvoliť nikdy.
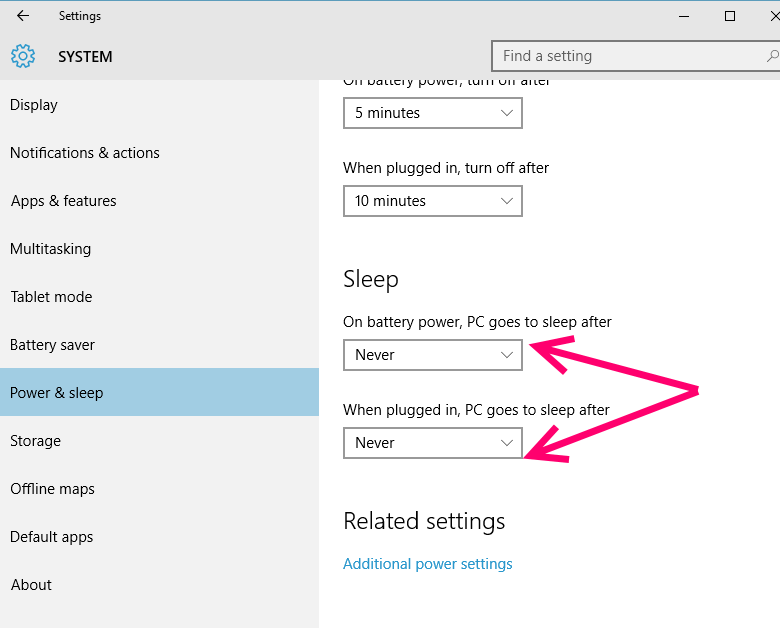
Alternatívna metóda na zakázanie režimu spánku v systéme Win10
Krok 1 - Najskôr zo všetkých možností vyhľadávania vo vyhľadávacom poli na paneli úloh.
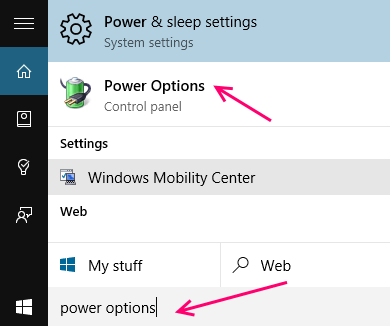
Krok 2 - Teraz kliknite na možnosti napájania z výsledkov vyhľadávania, ktoré získate.
Krok 3 - V otvorenom okne kliknite na ikonu zmeniť, keď je počítač v režime spánku v ľavom menu.
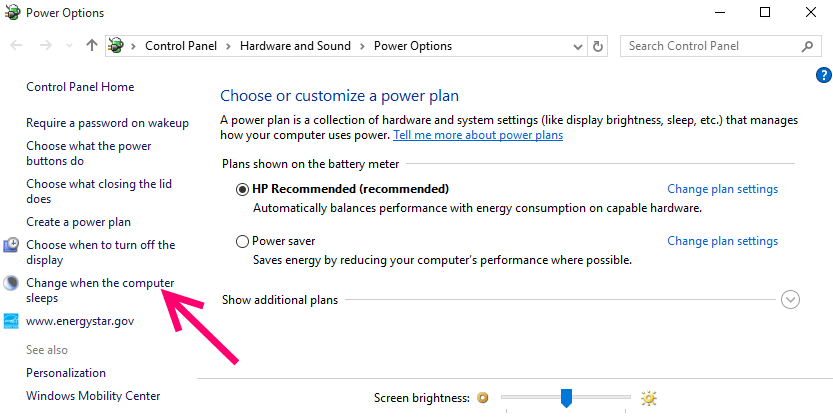
Krok 4 - Stačí vybrať Nikdy z oboch rozbaľovacích ponúk vedľa miesta, kde sa uvádza prepnutie počítača do režimu spánku.

Poznámka: - Je potrebné poznamenať jednu dôležitú vec, že tieto nastavenia fungujú podľa plánov, v ktorých sa momentálne nachádzate. Ak sa momentálne nachádzate v režime šetriča energie, tieto nastavenia budú fungovať iba v režime šetrenia energie. Ak ste v rovnovážnom režime, tieto nastavenia budú účinné iba v vyváženom režime. Ak chcete zmeniť plán batérie, stačí kliknúť na ikonu batérie na paneli úloh a zopakovať rovnaké kroky pre plán, podľa ktorého sa má nastavenie uskutočniť.
Ako zakázať režim dlhodobého spánku v systéme Windows 10
Môžete tiež úplne vypnúť funkciu dlhodobého spánku, aby ste deaktivovali funkciu dlhodobého spánku v systéme Windows 10 PC. Jedinou nevýhodou je, že bude zakázané aj rýchle spustenie.
1. Vyhľadávanie cmd vo vyhľadávacom poli Windows 10.
2. Kliknite pravým tlačidlom myši a vyberte si spustiť ako správca.

3. Teraz skopírujte a prilepte príkaz uvedený nižšie a stlačte kláves Enter.
powercfg.exe / h vypnutý
To je všetko, hibernácia bola vo vašom systéme deaktivovaná.
Ak ju chcete znova povoliť, stačí znova otvoriť príkazový riadok s právami správcu a spustiť súbor powercfg.exe / h.


