Vo všetkých počítačoch so systémom Windows 10 je súbor hostiteľov, ktorý pomáha so základným mapovaním názvu hostiteľa. Takže zatiaľ čo DNS prevádza názvy domén na IP adresy, súbor hostiteľov to môže prepísať. Tento súbor umožňuje mapovať určité názvy domén na konkrétnu adresu IP podľa vášho výberu. Súbor hostiteľov vo vašom počítači je špecifický iba pre váš systém a pomocou neho môžete vytvoriť naše vlastné adresy URL pre adresy IP špecifické pre vašu sieť. Súbor môžete tiež použiť na presmerovanie vybraných webových stránok.
Ľudia môžu chcieť urobiť zmeny v súbore hostiteľov v počítači so systémom Windows 10, aby zablokovali určité webové stránky a z mnohých ďalších dôvodov. Ak ho však upravíte nesprávne, môže to narušiť váš internet. Preto si dnes v tomto príspevku vysvetlíme, ako urobiť zmeny v súbore hostiteľov vo Windows 10 správnym spôsobom.
Riešenie: Prostredníctvom Prieskumníka súborov
Krok 1: Prejdite do vyhľadávacieho poľa systému Windows (vedľa položky Štart) a zadajte Nastavenia adresáru.

Krok 2: Kliknutím ľavým tlačidlom myši na výsledok otvoríte Možnosti prehľadávača súborov dialógové okno. Choďte do vyhliadka kartu a potom pod Pokročilé nastavenia> Skryté súbory a priečinky, vyberte prepínač vedľa Zobraziť skryté súbory, priečinky a disky.
Stlačte Podať žiadosť a potom Ok uložiť zmeny a ukončiť.

Krok 3: Teraz kliknite pravým tlačidlom myši na Štart a vyberte Prieskumník súborov z ponuky.

Krok 4: Skopírujte nasledujúcu cestu a vložte ju do priečinka Prieskumník súborov panel s adresou, ktorým sa dostanete do atď priečinok.
C: \ Windows \ System32 \ drivers \ atď
Krok 5: Keď otvoríte atď priečinok, uvidíte hostitelia spis. Skopírujte hostitelia spis:

Krok 5: Teraz vložte vystrihnutý súbor na disk Desktop.
Krok 6: Teraz dvakrát kliknite na súbor hostiteľov na pracovnej ploche a zobrazí sa výzva Ako chcete otvoriť tento súbor so zoznamom možností.
Vyberte Poznámkový blok a stlačte Ok.
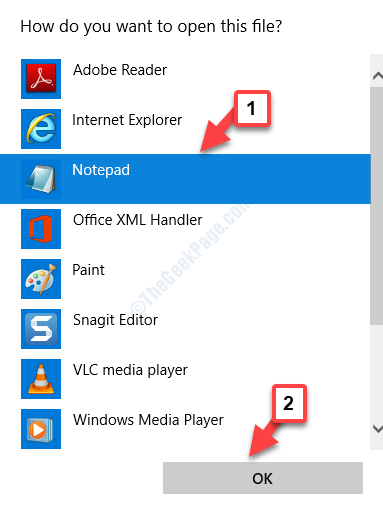
Krok 7: Otvorí sa súbor hostiteľov v Poznámkový blok. Ak chcete, môžete pridať akékoľvek odkazy a kliknúť na Súbor kartu a vyberte Uložiť pred odchodom.

Krok 8: Teraz potiahnite ikonu hostitelia súbor z pracovnej plochy späť na atď priečinok v Prieskumník súborov.

Krok 9: Ďalej vyberte Nahraďte súbor v cieľovom umiestnení a potom stlačte ďalej (poskytuje povolenie správcovi).
To je všetko. Takto môžete vykonať zmeny v súbore hostiteľov vo svojom počítači so systémom Windows 10.

