Jeden z najlepších softvérov na riadenie periférií na trhu, iCUE alebo Corsair’s Utility Engine, je užitočný softvérový balík určený na ovládanie periférnych zariadení pripojených k vášmu počítaču. Niektoré z periférnych zariadení zahŕňajú klávesnicu, myš atď. Aj keď používatelia dostávajú aktualizácie často, sťažujú sa na chybové hlásenie „Nezistilo sa žiadne zariadenie“. Toto je bežný problém a môže sa vyskytnúť, keď vaše zariadenie nie je pripojené k počítaču, a teda aj iCUE to nedokáže nájsť alebo je vaše zariadenie pripojené k počítaču, ale iCUE ho stále nezistí. Takže keď uvidíte „Nezistilo sa žiadne zariadenie”V nástroji Corsair Utility, môžete problém vyriešiť pomocou týchto riešení. Pozrime sa ako.
Metóda 1: Reštartujte nástroj Corsair Utility Engine
Krok 1: Ukončite úžitkový motor Corsair.
Potom kliknite pravým tlačidlom myši na Štart menu a zvoľte Bež na otvorenie Spustiť príkaz.

Krok 2: Typ Taskmgr v Spustiť príkaz vyhľadávacie pole a stlačte Zadajte otvoriť Správca úloh okno.

Krok 3: V Správca úloh okno pod Procesy kartu, vyhľadať CUE (Úžitkový motor Corsair).
Kliknite na ňu pravým tlačidlom myši a vyberte Ukončiť úlohu.

Teraz znova otvorte CUE a chybové hlásenie by sa vám už nemalo zobrazovať.
Metóda 2: Nainštalujte najnovšiu verziu nástroja Corsair Utility Engine
Pred pokračovaním v inštalácii najnovšej verzie nástroja Corsair Utility Engine nezabudnite pomocou editora databázy Registry vymazať nižšie uvedenú položku registra.
*Poznámka - Pred vykonaním akýchkoľvek zmien v editore registra sa uistite, že áno vytvorte zálohu nastavení editora registra, aby ste ich v prípade, že v procese stratíte, mohli obnoviť.
Krok 1: Stlačte tlačidlo Win + R klávesová skratka na klávesnici na otvorenie Spustiť príkaz.
Krok 2: Typ regedit v Editor registrov vyhľadávacím poľom a stlačte Ok otvoriť Editor registrov okno.

Krok 3: V Editor registrov okne prejdite na cestu nižšie:
HKEY_LOCAL_MACHINE \ SOFTWARE \ Corsair \ Corsair Utility Engine
Teraz vyberte ikonu Korzár priečinok a stlačte Odstrániť vymazať celý Korzár priečinok.
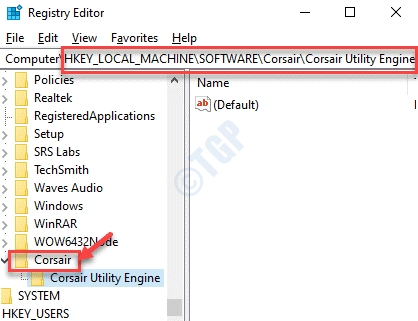
Teraz pokračujte v sťahovaní najnovšej verzie nástroja Corsair Utility Engine.
Krok 4: Kliknutím na odkaz nižšie navštívte oficiálnu stránku Corsairu, stiahnite si jeho najnovšiu verziu a uložte ju na požadované miesto:
https://www.corsair.com/ww/en/downloads
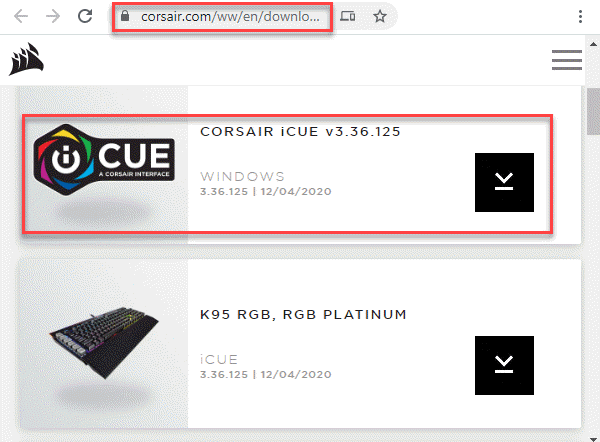
Krok 2: Po dokončení sťahovania a uložení súboru stlačte Win + R klávesy na klávesnici a otvoria sa Spustiť príkaz okno.
Krok 3: V Spustiť príkaz do vyhľadávacieho poľa zadajte appwiz.cpl a stlačte Ok otvoriť Programy a príslušenstvo okno v Ovládací panel.

Krok 4: V Programy a príslušenstvo okna, prejdite na pravú stranu panela a pod Odinštalujte alebo zmeňte program v časti vyberte ikonu Korzár softvér, kliknite naň pravým tlačidlom myši a kliknite na ikonu Odinštalovať.

Krok 5: Po úplnom odinštalovaní softvéru reštartujte počítač.
Teraz kliknite pravým tlačidlom myši na stiahnutý súbor a vyberte Spustiť ako správca.
Softvér sa teraz nainštaluje a po dokončení reštartujte počítač ešte raz.
Teraz môžete spustiť nástroj Corsair Utility Engine a už by sa chyba nemala zobrazovať.
Metóda 3: Aktualizácia systému Windows na najnovšiu verziu
Ak sa však periférie stále nepripojili a obslužný program ich nenašiel, môžete skúsiť aktualizovať systém Windows na najnovšiu verziu.
Krok 1: Stlačte Vyhraj + ja klávesy na klávesnici a otvoria sa nastavenie okno.
Krok 2: V nastavenie okno, kliknite na Aktualizácia a zabezpečenie.

Krok 3: Dostanete sa priamo k aktualizácia systému Windows oddiel.
Prejdite na pravú stranu tably a kliknite na Skontroluj aktualizácie.

Teraz systém Windows automaticky stiahne a nainštaluje všetky aktualizácie, ak sú k dispozícii. Ak existujú nejaké aktualizácie čakajúce na inštaláciu, dokončite tiež ich inštaláciu.
Reštartujte počítač, spustite Corsair Utility Engine a problém by mal byť vyriešený.
Metóda 4: Odinštalujte ovládač zariadenia
Krok 1: Stlačte tlačidlo Vyhrajte + X klávesovú skratku na klávesnici a vyberte Správca zariadení.

Krok 2: V Správca zariadení okno, rozbaľte Zariadenia s ľudským rozhraním oddiel.
Teraz kliknite pravým tlačidlom myši na zariadenie a vyberte Odinštalujte zariadenie.

Teraz odpojte zástrčku od periférie a počkajte niekoľko sekúnd, kým ju znova pripojíte.
Krok 3: Teraz, v Správca zariadení okno, kliknite na Akcia a vyberte Vyhľadajte zmeny hardvéru.

Pomôže to preinštalovať vaše zariadenie. „Nezistilo sa žiadne zariadenie”Z CUE by teraz mala byť chyba.
Metóda 5: Zmena prepínača BIOS
Ak používate klávesnicu Corsair, bolo by známe, že sú vybavené niekoľkými prepínačmi systému BIOS na zadnej strane periférie. Tieto prepínače pomáhajú meniť funkčnosť klávesnice na základe vašich požiadaviek. Ak teda požadovaný prepínač systému BIOS nie je zapnutý, systém nepripojí vašu klávesnicu alebo periférne zariadenie k nástroju Utility Engine.
Krok 1: Skontrolujte, či je periféria pripojená k požadovanému portu USB a či funguje správne.
Krok 2: Nájdite prepínač BIOS na zadnej strane periférie (mal by byť napísaný ako BIOS) a zmeňte režim.
Krok 3: Skúste znova pripojiť perifériu a CUE by teraz malo byť schopné nájsť klávesnicu.
Ak stále nedokáže nájsť perifériu, môžete skúsiť zmeniť režim a zistiť, či funguje.
Ak však na klávesnici nie sú prepínače, môžete skúsiť prejsť do režimu BIOS pomocou ktorejkoľvek z metód uvedených v časti tento článok. Potom ukončite režim BIOS a problém by mal byť vyriešený.
Prípadne môžete tiež skontrolovať, či to funguje, odstránením periférie. Potom stlačte a podržte kláves ESC na klávesnici, keď znova pripájate periférne zariadenie. Toto je tvrdý reset zariadenia a mal by pomôcť zistiť vašu klávesnicu.
Metóda 6: Vytvorenie nového profilu CUE
Táto metóda je užitočná, ak došlo k poškodeniu vášho profilu CUE. Pozrime sa, ako to vyriešiť:
Krok 1: Otvor Korzár softvér a choďte na Domov.
Klikni na + (plus) ikona vedľa PROFILY vytvoriť nový profil.
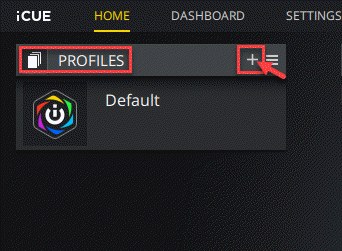
Krok 2: Po pomenovaní nového profilu stlačte Zadajte aby to vytvorili.
Krok 3: Kliknite na pripojené Zariadenia a nastaviť ich ako Predvolené.
Teraz uložte zmeny a zatvorte iCUE. Znova spustite softvér a uistite sa, že je nastavený na najvyššiu prioritu.
Krok 4: Teraz by ste museli znova vytvoriť nový profil, aby ste nastavili farby RGB pre periférie. Teraz môžete skúsiť prepínať medzi týmito dvoma spôsobmi, aby ste sa ubezpečili, že farby RGB fungujú správne.
Prípadne môžete skúsiť zmeniť napríklad USB port, napríklad zmeniť z USB 2.0 na USB 3.0 a skontrolovať, či „Nie je pripojené žiadne zariadenie”Problém súvisí s USB portom. Ak to nefunguje, možno budete chcieť skontrolovať, či periféria podporuje softvér iCUE, pretože problém môže byť niekedy spôsobený nekompatibilitou hardvéru. Preto si správne prečítajte podrobnosti na periférnej skrinke alebo skontrolujte model a porovnajte ho s kompatibilnými zariadeniami zobrazenými na oficiálnych stránkach spoločnosti Corsair. Ak sa vaše periférne zariadenie na ich webových stránkach nezobrazuje, budete musieť zmeniť hardvér,
Ak však žiadna z vyššie uvedených metód nefunguje, najlepším riešením by bolo obrátiť sa na zákaznícku podporu spoločnosti Corsair a vyhľadať pomoc.


